Locais - Jurídico
Rotina
Suíte / Cadastros / Locais
Objetivo da rotina
Possibilitar o cadastro e gerenciamento de Locais.
Principais conceitos
Local: Caso o escritório tenha mais de um número de CNPJ, cada um deles terá um Local exclusivo nos parâmetros do sistema.
Matrizes: Sedes dos Escritórios.
Filiais: Estabelecimentos que seguem sua própria gestão, porém são subordinados ao escritório Matriz.
Unidades de Negócio: Caracterizam-se como espécies de representantes ou terceirizados.
Requisitos
Esta rotina não possui processos que a antecedem.
Visão Geral
A rotina consiste no cadastro de matrizes, filiais e/ou unidades de negócio relacionadas ao escritório. Será a partir destas informações que o sistema irá compor regras de tributação, emissão de documentos fiscais (NF-e, NFS-e), relatórios, boletos, entre outros.
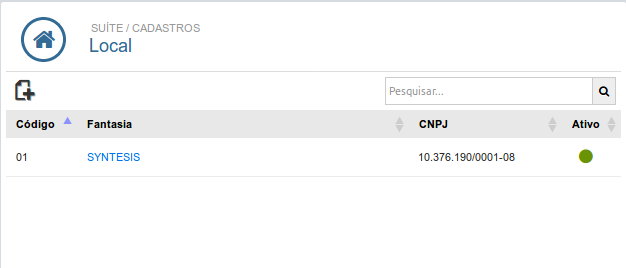
Obs: Somente o(s) gestor(es) do escritório devem ter acesso a esta rotina.
Ações da Rotina
Como adicionar um Local
1. Acesse a rotina Suíte / Cadastros / Locais.
2. Clique em "Novo Local".
3. Preencha os campos:
- Em Código preencha com um número para ordenação.
- Em Razão Social insira a Razão Social do Local.
- Em Fantasia insira o nome Fantasia do Local.
- Em Tipo de documento selecione se CPF ou CNPJ.
- Em Documento insira o número do CPF ou CNPJ do Local.
- Em Início Atividades insira a data de início do Local.
- Em Código Cidade preencha com o código da cidade.
- Em LC emite NF? selecione se o Local possui emissão de NF.
- Em IE, ISS, IM, Alvará e Ativo insira/ajuste conforme seus dados fiscais de notas fiscais.
- Em Pessoa Vinculada selecione, se necessário, uma Pessoa para vincular ao Local.
- Em Local selecione se o novo cadastro corresponde a uma Matriz ou Filial.
- Se no campo anterior selecionar Filial, selecione a Matriz.
- Em Logo você pode inserir a marca do Local.
4. Clique em SALVAR.
No passo a passo de edição, confira os demais menus que você pode editar para o seu Local.
Como editar um Local
1. Acesse a rotina Suíte / Cadastros / Locais.
2. Clique no nome do local desejado. Será aberta uma nova tela com informações do cadastro, com os seguintes menus:
Detalhes
Nessa aba você pode editar os dados de cadastro do Local conforme já mencionados anteriormente, sendo eles: Código, Razão Social, Fantasia, Tipo de documento, Documento, Início Atividades, Código Cidade, LC emite NF?, IE, IM, Alvará, Pessoa Vinculada, Ativo, Local e Matriz.
Contato
Edite o endereço principal do Local.
Obs: Para definir a Latitude e Longitude, existem duas possibilidades:
Automaticamente: Se o endereço estiver completo, clique em “Obter Coordenadas e Salvar”. Manual: Preencha latitude e longitude em seu devidos campos.
Dados Fiscais
Neste menu são fornecidos os dados fiscais referentes ao Local que está sendo editado.
- Cód. Trib. Município: Código de Tributação Municipal. O Código da prefeitura será liberado conforme a inscrição municipal.
- Empresa de Integração: Selecione uma opção.
- Utiliza Natureza de Operação Dinâmica: Por padrão o sistema traz selecionado “Não”, mantendo o comportamento normal do ERPVoalle com as empresas de integração. Quando selecionada a opção “Sim”, o sistema não utilizará a regra de inserção da natureza de operação conforme a empresa de integração homologada para emissão da NFSe, definida no campo "Empresa de Integração", sendo assim, será possível atribuir uma natureza da operação distinta, com base nas regras abaixo:
- Local da Emissão da Nota;
- Se a tributação da nota será fora ou dentro do município;
- Se a nota terá retenção de imposto ou não;
- Se o cliente da nota for optante do Simples Nacionalou não;
- Se a regra será apenas para um cliente específico ou não;
- Se a regra será apenas para um código de atividade ou não.
OBS: A regra de exceção só valerá se a nota emitida estiver de acordo com as regras mencionadas, do contrário o sistema usará a regra da empresa de integração definida.
- Optante do Simples: Ao selecionar “Não” os campos alíquotas PIS, COFINS, CSLL, IRRF, INSS, ICMS, Base de Cálculo CSLL e Valor Guia IRRF serão habilitados. Se selecionado “Sim”, habilitará os campos “Obs. padrão NFE”, “Obs. padrão MOD21” e “Alíquota ISSQN”.
- Excesso Sublimite de Receita Bruta: Define se a empresa se encontra ou não no excesso sublimite do Simples Nacional. Ao ser definido como SIM, as notas que tenham ICMS e ISSQN terão estas informações destacadas nos documentos fiscais, desde que parametrizados no sistema.
- Nota Fiscal Eletrônica: Defina uma das opções: Não utiliza, Produção ou Homologação.
- Reg. Esp. de Tributação: Selecione o tipo de Regime Especial de Tributação.
- CNAE: Insira o código CNAE (código composto por 7 dígitos que vai identificar qual a atividade econômica exercida).
- C. C. Cliente: Conta contábil do cliente é utilizada para integração contábil quando, na natureza financeira for utilizada “regra por cliente/fornecedor”.
- C. C. Fornecedor: Conta contábil do fornecedor é utilizada para integração contábil quando na natureza financeira for utilizada “regra pro cliente/fornecedor”.
- Cód. na Contabilidade: Informe o código na contabilidade.
- Cód. Filial na Contabilidade: Código utilizado para exportação CV Soft.
- Cód. Histórico Padrão: Código utilizado para exportação CV Soft e Questor.
- Alíquota ISSQN: Define a alíquota do Imposto Sobre Serviço de Qualquer natureza.
- CST PIS: CST utilizado quando selecionado “do Local”, no campo “Utiliza CST PIS” dentro de uma operação.
- Base Cálculo PIS: Base de cálculo para o PIS, seguindo a mesma regra de utilização do campo “CST PIS”.
- Alíquota PIS: Alíquota para o cálculo do PIS, seguindo a mesma regra de utilização do campo “CST PIS”.
- CST Cofins: CST utilizado quando selecionado “do Local”, no campo “Utiliza CST Cofins”, dentro de uma operação.
- Base Cálculo Cofins: Base de cálculo para o Cofins, seguindo a mesma regra de utilização do campo “CST Cofins”.
- Alíquota COFINS: Alíquota para o cálculo do Cofins, seguindo a mesma regra de utilização do campo “CST Cofins”.
- Alíquota CSLL: Defina a alíquota do imposto CSLL.
- Alíquota IRRF: Defina a alíquota do imposto IRRF.
- Alíquota INSS: Defina a alíquota do imposto INSS.
- Alíquota ICMS: Defina a alíquota do imposto ICMS.
- Base Cálculo CSRF: Defina a base de cálculo CSRF.
- Valor Guia IRRF: Define o valor mínimo para a geração do valor a ser retido do IRRF.
- Ret. IR/CSRF Cumulativo: Define se a retenção de IR e CSLL será cumulativa por mês ou por documento fiscal.
- Forma Retenção: Define a forma que o IRRF será retido.
- Obs. padrão NFE: Preencha a observação padrão a ser inclusa na nota fiscal eletrônica.
- Obs. padrão MOD21: Preencha a observação padrão a ser inclusa na nota do tipo MOD21.
- Alíquota ISSQN: Informe a porcentagem da alíquota ISSQN.
- Arredondamento ISSQN pelas regras ABNT: Por padrão, este campo vem definido como definido como SIM.
- Regra ABNT: Quando o algarismo imediatamente seguinte ao último algarismo a ser conservado for superior ou igual a 5, sendo seguido de no mínimo um algarismo diferente de zero, o último algarismo a ser conservado deverá ser aumentado de uma unidade. Segue abaixo tabela explicativa:
| Valor (original) | Valor (ABNT) |
|---|---|
| 0,342 | 0,34 |
| 0,346 | 0,35 |
| 0,3452 | 0,35 |
| 0,3450 | 0,34 |
| 0,332 | 0,33 |
| 0,336 | 0,34 |
| 0,3352 | 0,34 |
| 0,3350 | 0,33 |
| 0,3050 | 0,30 |
| 0,3053 | 0,31 |
Caso o sistema não esteja obedecendo a regra de arredondamento da ABNT, estando o arredondamento ISSQN definido como "NÃO", ou seja, se a terceira casa decimal for maior que 5, então será aumentado para cima.
Obs: Vale salientar que estes campos não são obrigatórios.
Parâmetros de Tributação
Para cadastrar um novo parâmetro, clique em “Novo Parâmetro”.
Para preencher as respectivas informações:
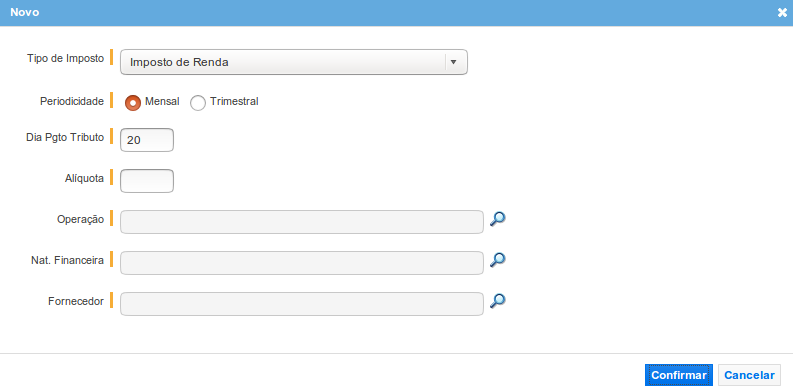
Tipo de Imposto: Selecione o tipo de imposto do novo parâmetro.
Periodicidade: Selecione se a periodicidade do imposto será mensal ou trimestral.
Dia Pgto Tributo: Dia de pagamento do tributo.
Alíquota: Se o optante não for simples, informe a alíquota.
Operação: Selecione uma operação.
Nat. Financeira: Selecione uma natureza financeira.
Fornecedor: Selecione um fornecedor.
Configuração SCM/SVA
- Aplicado para clientes Prestadores de Serviços de Comunicação.
Operação SCM: Operação a ser utilizada na nota fiscal de SCM.
% SCM: Informe a porcentagem dos serviços de comunicação.
Operação SVA: Operação a ser utilizada na nota fiscal de SVA.
% SVA: Informe a porcentagem do serviço de valor agregado.
Serviço SVA: Selecione um serviço SVA.
Faixas do Simples
Será exibida a listagem das faixas já cadastradas. Para adicionar uma nova faixa, clique no ícone "Nova Faixa". Para excluir uma faixa, selecione-a e clique no ícone "Excluir Faixa do Simples".
==== Mapeamento CST ==== Aplicado para clientes Prestadores de Serviços de Telecomunicações
Selecione a(s) CST(s) e clique em "Adicionar Correspondente".
Faturamento Mês/Ano
Ao clicar no ícone de "Novo", será aberta uma janela para selecionar o ano a ser adicionado. Selecione o ano e clique em "Confirmar". Abrirá uma janela para preencher os resultados obtidos nos meses do ano. Preencha os resultados do ano selecionado e clique em "Confirmar".
Parâmetros
Ajuste os parâmetros:
Emissão NFS: Tipo de emissão da nota fiscal de serviços.
Aprovador Pedido de Venda: Selecione o aprovador, previamente cadastrado como “Colaborador” e “Recurso” na rotina Suíte / Cadastros / Pessoas - Completo.
Dias para Aprovação: Defina os dias para aprovação.
Conta Baixa/Perda: Selecione a conta, previamente cadastrada na rotina Financeiro / Cadastros / Contas.
Responsável Estoque: selecione o responsável, previamente cadastrado como “Colaborador” e “Recurso” na rotina Suíte / Cadastros / Pessoas - Completo.
Resp. Faturamento Solicitações: Selecione o responsável, previamente cadastrado como “Colaborador” e “Recurso” na rotina Suíte / Cadastros / Pessoas - Completo.
Contador: Selecione o contador, previamente cadastrado na rotina Suíte / Cadastros / Pessoas - Completo, com atributo “Contabilista” e com a informação do CRC preenchida.
Série Padrão de Movimentação Interna: Informando está série padrão, (exemplo CIP), na rotina Materiais / Operações / Dashboard Gerencial, poderá efetivar esses “controles internos” em NFE.
Código da Operadora: Informe o código da operadora.
- Parâmetros Globais - Venda
Local Geração Fatura: Informar o local em que será gerada a fatura da venda.
Tipo de Cobrança: Incluir os tipos de cobrança que ficarão disponíveis para seleção na etapa “CONTRATO”, durante a venda.
Tipo de Contrato: Incluir os tipos de contrato que ficarão disponíveis para seleção na etapa “CONTRATO”, durante a venda.
Tipo de Solicitação: Incluir os tipos de solicitação disponíveis para a solicitação de ativação.
Serviços Mensais: Define serviços específicos (apenas serviços recorrentes são listados) a serem utilizados durante a venda assistida. Caso não seja selecionado nenhum, é listado todos os serviços recorrentes cadastrados.
- Parâmetros Ativação
Emissão notas: Caso definido como “Posterior” irá gerar um pedido de venda aguardando faturamento e caso definido como “No ato da venda” irá gerar a nota na finalização da venda.
Local NFS-e: Local em que será gerado a nota de ativação.
Operação NFS-e: Operação da nota de ativação.
Operação NFE: Operação utilizada para a movimentação dos produtos selecionados na venda.
Nat. Financeira: Natureza Financeira da fatura gerada no final da venda.
Tipo Cobrança: Tipo de cobrança da fatura gerada no final da venda.
Cond. Pagto: Condição de pagamento da fatura gerada no final da venda.
Ativação Obr.: Define se a ativação é obrigatória ao final da venda.
Tempo Padrão: Define o tempo padrão do agendamento da ativação. Caso definido como “Automático” e informado um tempo, ao selecionar a hora de inico da ativação o ERP Voalle irá calcular a hora final.
- Conversão Automática Débito para Boleto
Habilita Conversão: Serve para alterar o tipo de cobrança da fatura de débito quando essa retornar do banco com falha. Isto é, não debitou do cliente por qualquer motivo (conta inválida, agência inválida, saldo insuficiente, débito cancelado, entre outros), o sistema irá alterar o tipo de cobrança da fatura para o tipo de cobrança preenchido neste parâmetro. Bem como, outros parâmetro são necessários.
Ao dizer que o sistema fará essa conversão (selecionando a opção SIM), é necessário, além do novo tipo de cobrança, preencher o valor de juros e multa que serão cobrados, além do modelo de e-mail - ao fazer a conversão automática, o sistema dispara um e-mail para o cliente avisando de tal alteração, sendo que a nova cobrança é gerada para o próximo dia útil.
![]() Para essa conversão funcionar corretamente, é necessário que a tarefa Conversão Automática Débito para Boleto esteja ativa, com o horário e os dias que a mesma será executada. Essa configuração é realizada no Agendador de Tarefas pela equipe de Assessoria da Voalle.
Para essa conversão funcionar corretamente, é necessário que a tarefa Conversão Automática Débito para Boleto esteja ativa, com o horário e os dias que a mesma será executada. Essa configuração é realizada no Agendador de Tarefas pela equipe de Assessoria da Voalle.
- Parâmetros - Recorrência com Cartão
Tipo de Cobrança no Cancelamento: Serve para o provedor preencher o tipo de cobrança que será sinalizado no contrato, quando o cliente via portal ou app cancelar a recorrência no cartão. Isto é, o cliente preencheu a 'mensalidade no cartão' dizendo que quer pagar com cartão de crédito a mensalidade. Se por exemplo, cancelar essa recorrência, o sistema usa este parâmetro e seleciona o tipo de cobrança nele preenchido: assim, o contrato assume essa nova forma de pagamento.
- Parâmetros - SICI
Filiais SICI: Selecione se o Local possui Filiais SICI.
- Parâmetros - Co-Billing
É Local de Co-Billing: Selecione se o Local cadastrado possui Co-Billing.
- Parâmetros - Proporcionalidade
Valor Mínimo da Fatura na Proporcionalidade: Definir um valor mínimo para a fatura no momento de proporcionalidade.
- Parâmetros - EFD-Reinf
Envia EFD-Reinf: Defina se o Local possui o envio de EFD-Reinf. O EFD-Reinf é a sigla para Escrituração Fiscal Digital de Retenções e outras Informações Fiscais. Este documento deve ser entregue mensalmente por pessoas físicas e jurídicas ao Sistema Público de Escrituração Digital (SPED).
- Parâmetros - Cancelamento de contrato
Serviço de Multa: Selecione, se desejado, um tipo de serviço de multa, quando houver cancelamento de contratos.
Parâmetros
Ajuste os parâmetros:
Emissão NFS: Tipo de emissão da nota fiscal de serviços.
Aprovador Pedido de Venda: Selecione o aprovador, previamente cadastrado como “Colaborador” e “Recurso” na rotina Suíte / Cadastros / Pessoas - Completo.
Dias para Aprovação: Defina os dias para aprovação.
Conta Baixa/Perda: Selecione a conta, previamente cadastrada na rotina Financeiro / Cadastros / Contas.
Responsável Estoque: Selecione o responsável, previamente cadastrado como “Colaborador” e “Recurso” na rotina Suíte / Cadastros / Pessoas - Completo.
Resp. Faturamento Solicitações: Selecione o responsável, previamente cadastrado como “Colaborador” e “Recurso” na rotina Suíte / Cadastros / Pessoas - Completo.
Contador: Selecione o contador, previamente cadastrado na rotina Suíte / Cadastros / Pessoas - Completo, com atributo “Contabilista” e com a informação do CRC preenchida.
Série Padrão de Movimentação Interna: Informando esta série padrão, (exemplo CIP), na rotina Materiais / Operações / Dashboard Gerencial, poderá efetivar esses “controles internos” em NFE.
Código da Operadora: Informe o código da operadora.
- Aplicado para clientes Prestadores de Serviços de Telecomunicações
- Parâmetros Globais - Venda - Aplicado para clientes Prestadores de Serviços de Telecomunicações
Local Geração Fatura: Informar o local em que será gerada a fatura da venda.
Tipo de Cobrança: Incluir os tipos de cobrança que ficarão disponíveis para seleção na etapa “CONTRATO”, durante a venda.
Tipo de Contrato: Incluir os tipos de contrato que ficarão disponíveis para seleção na etapa “CONTRATO”, durante a venda.
Tipo de Solicitação: Incluir os tipos de solicitação disponíveis para a solicitação de ativação.
Serviços Mensais: Define serviços específicos (apenas serviços recorrentes são listados) a serem utilizados durante a venda assistida. Caso não seja selecionado nenhum, é listado todos os serviços recorrentes cadastrados.
- Parâmetros Ativação - Aplicado para clientes Prestadores de Serviços de Telecomunicações
Emissão notas: Caso definido como “Posterior” irá gerar um pedido de venda aguardando faturamento e caso definido como “No ato da venda” irá gerar a nota na finalização da venda.
Local NFS-e: Local em que será gerado a nota de ativação.
Operação NFS-e: Operação da nota de ativação.
Operação NFE: Operação utilizada para a movimentação dos produtos selecionados na venda.
Nat. Financeira: Natureza Financeira da fatura gerada no final da venda.
Tipo Cobrança: Tipo de cobrança da fatura gerada no final da venda.
Cond. Pagto: Condição de pagamento da fatura gerada no final da venda.
Ativação Obr.: Define se a ativação é obrigatória ao final da venda.
Tempo Padrão: Define o tempo padrão do agendamento da ativação. Caso definido como “Automático” e informado um tempo, ao selecionar a hora de início da ativação o ERPVoalle calculará a hora final.
- Conversão Automática Débito para Boleto
Habilita Conversão: Serve para alterar o tipo de cobrança da fatura de débito quando essa retornar do banco com falha. Isto é, não debitou do cliente por qualquer motivo (conta inválida, agência inválida, saldo insuficiente, débito cancelado etc.), o sistema alterará o tipo de cobrança da fatura para o tipo de cobrança preenchido neste parâmetro. Bem como, outros parâmetro são necessários.
Ao dizer que o sistema fará essa conversão (selecionando SIM no campo), é necessário, além do novo tipo de cobrança, preencher o valor de juros e multa que serão cobrados, além do modelo de e-mail - ao fazer a conversão automática, o sistema dispara um e-mail para o cliente avisando de tal alteração, sendo que a nova cobrança é gerada para o próximo dia útil.
![]() Para essa conversão funcionar corretamente, é necessário que a tarefa Conversão Automática Débito para Boleto esteja ativa, com o horário e os dias que a mesma será executada. Essa configuração é realizada no Agendador de Tarefas pela equipe de Assessoria da Voalle.
Para essa conversão funcionar corretamente, é necessário que a tarefa Conversão Automática Débito para Boleto esteja ativa, com o horário e os dias que a mesma será executada. Essa configuração é realizada no Agendador de Tarefas pela equipe de Assessoria da Voalle.
- Parâmetros - Recorrência com Cartão
Tipo de Cobrança no Cancelamento: Caso o cliente do escritório opte por pagar os honorários parcelados e por meio de recorrência no cartão de crédito e posteriormente cancelar essa recorrência, o sistema usa este parâmetro e seleciona o tipo de cobrança nele preenchido. Assim, o contrato assume essa nova forma de pagamento.
- Parâmetros - SICI - Aplicado para clientes Prestadores de Serviços de Telecomunicações
Filiais SICI: Selecione se o Local possui Filiais SICI.
- Parâmetros - Co-Billing - Aplicado para clientes Prestadores de Serviços de Telecomunicações
É Local de Co-Billing: Selecione se o Local cadastrado possui Co-Billing.
- Parâmetros - Proporcionalidade - Aplicado para clientes Prestadores de Serviços de Telecomunicações
Valor Mínimo da Fatura na Proporcionalidade: Definir um valor mínimo para a fatura no momento de proporcionalidade.
- Parâmetros - EFD-Reinf
Envia EFD-Reinf: Defina se o Local possui o envio de EFD-Reinf. O EFD-Reinf é a sigla para Escrituração Fiscal Digital de Retenções e outras Informações Fiscais. Este documento deve ser entregue mensalmente por pessoas físicas e jurídicas ao Sistema Público de Escrituração Digital (SPED).
- Parâmetros - Cancelamento de contrato
Serviço de Multa: Selecione, se desejado, um tipo de serviço de multa, quando houver cancelamento dos contratos advocatícios.
SPED
Perfil: Define para qual perfil será gerado o sped fiscal, por padrão vira definido como o perfil "A".
Via de regra o perfil “A” determina a apresentação dos registros de forma mais detalhada e o perfil “B” trata as informações de forma sintética. Para mais informações recomendamos procurar o seu contador.
Incidência Tributária: Não Definido, regime não cumulativo, regime cumulativo ou regimes não-cumulativo e cumulativo.
Apropriação de Créditos: Não Definido, apropriação direta ou rateio proporcional (Receita Bruta).
Contribuição Apurada: Não Definido, contribuição exclusivamente a alíquota básica ou contribuição a alíquotas específicas.
Alíquota PIS: Campo exclusivo são exclusivos para cálculo do bloco F100 do SPED Contribuições. Ou seja, não haverá nenhuma mudança na forma como os documentos serão emitidos no sistema.
Alíquota COFINS: Campo exclusivo são exclusivos para cálculo do bloco F100 do SPED Contribuições. Ou seja, não haverá nenhuma mudança na forma como os documentos serão emitidos no sistema.
Gerar Registro 1400: Define se o registro 1400 será exibido no Sped ou não. Esse campo virá como padrão não.
Clique em “Salvar”.
SPED
Perfil: Define para qual perfil será gerado o sped fiscal, por padrão vira definido como o perfil "A".
Via de regra o perfil “A” determina a apresentação dos registros de forma mais detalhada e o perfil “B” trata as informações de forma sintética. Para mais informações recomendamos procurar o seu contador.
Incidência Tributária: Não Definido, regime não cumulativo, regime cumulativo ou regimes não-cumulativo e cumulativo.
Apropriação de Créditos: Não Definido, apropriação direta ou rateio proporcional (Receita Bruta).
Contribuição Apurada: Não Definido, contribuição exclusivamente a alíquota básica ou contribuição a alíquotas específicas.
Alíquota PIS: Campo exclusivo são exclusivos para cálculo do bloco F100 do SPED Contribuições. Ou seja, não haverá nenhuma mudança na forma como os documentos serão emitidos no sistema.
Alíquota COFINS: Campo exclusivo são exclusivos para cálculo do bloco F100 do SPED Contribuições. Ou seja, não haverá nenhuma mudança na forma como os documentos serão emitidos no sistema.
Gerar Registro 1400: Define se o registro 1400 será exibido no Sped ou não. Esse campo virá como padrão não.
Clique em “Salvar”.
Documentos Legais
Alvará de Localização (AL): Insira o número do Alvará de Localização.
Validade (AL): Insira a data de validade do Alvará de Localização.
PPCI: Insira o Plano de Prevenção e Proteção Contra Incêndio.
Validade PPCI: Insira a validade do Plano de Prevenção e Proteção Contra Incêndio.
Após preencher os dados, clique em "Salvar".
Integrações
Se deseja inserir uma Integração, clique em "Nova Integração".
Tipo: Selecione o Tipo da integração.
Ambiente: Selecione se Produção ou Homologação.
Token 1: Insira o token.
Token 2: Insira o token.
Após preencher os dados, clique em "Confirmar".
Log de Alterações
Exibe as colunas “Data”, “Alteração” e “Responsável”, conforme as alterações no cadastro do Local.