Minhas Tarefas - Jurídico
Rotina
Suíte / Operações / Minhas Tarefas
Objetivo da rotina
Possibilitar o gerenciamento de tarefas, execução de atividades, inclusão de novas tarefas, compromissos, entre outros.
Principais conceitos
Compromisso: Obrigação assumida por uma ou diversas partes. O compromisso aparece na agenda dos responsáveis por ele, tendo hora de início e fim, ou seja, o compromisso é uma tarefa com agendamento. Os compromissos podem ser internos do escritório, envolvendo apenas colaboradores, como por exemplo, reuniões, ou podem ser externos, envolvendo clientes, além de determinados colaboradores, como por exemplo, videoconferências.
Solicitação: Caracteriza-se como sendo uma demanda aberta para a resolução de um problema, também conhecida como ‘Protocolo’, ‘Atendimento’ ou ‘Ticket’.
Tarefa: Qualquer atividade que deve ser executada por determinados colaboradores. A tarefa pode ser avulsa, solicitada por alguém ou vinculada a algo maior, como Projetos ou Protocolos.
Requisitos
Para que seja possível acessar a rotina é preciso ter cadastros em Pessoas - Completo
Visão Geral
Esta rotina possibilita ao usuário:
- Acessar e visualizar todas as tarefas em que é responsável;
- Gerar novas tarefas ou novos compromissos;
- Encaminhar atividades para outros usuários;
- Adicionar relatos; e,
- Executar suas atividade através dos botões de acesso.
Legenda de ícones:








![]() Atendimento: Permite realizar um atendimento.
Atendimento: Permite realizar um atendimento.
Ao acessar essa rotina, serão exibidas todas as tarefas ativas do usuário. Se algum indicador estiver selecionado, pode-se desmarcá-lo para visualizar todas as tarefas ativas.
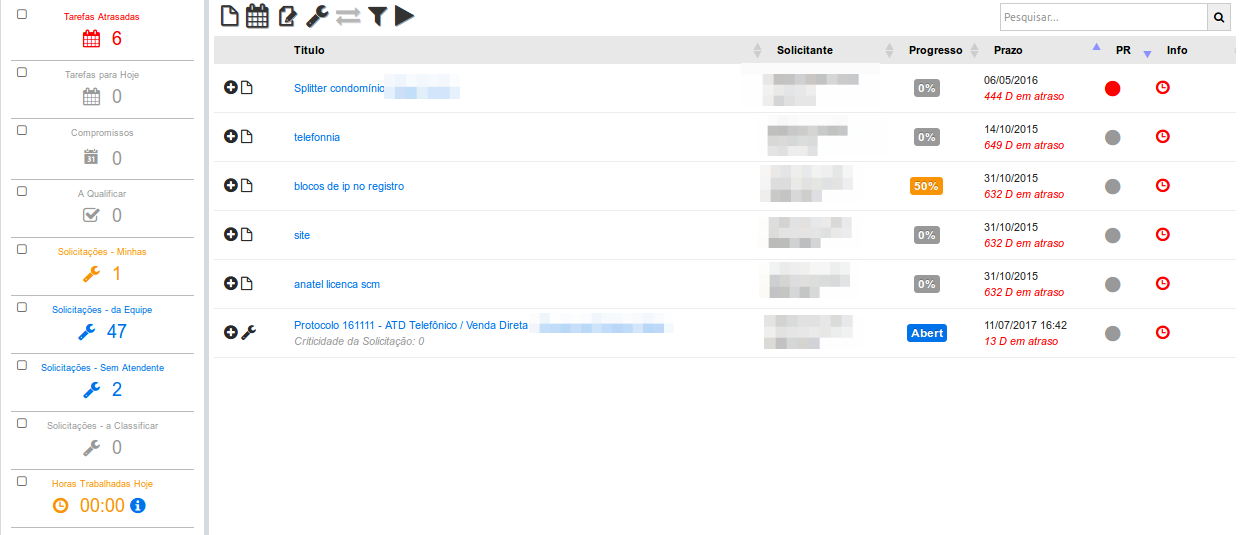
Os indicadores, localizados ao lado da listagem, apresentam informações referentes às atividades em que o usuário é o responsável. Ao selecionar um indicador, as atividades serão filtradas de acordo com a opção selecionada.
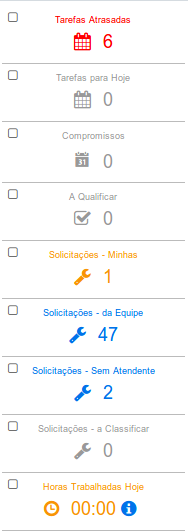
Para obter informações relativas ao tempo trabalhado no dia, na semana e no mês, posicione o cursor do mouse sobre o ícone "i", no indicador "Horas Trabalhadas Hoje".
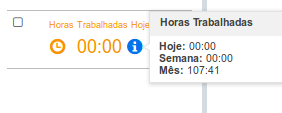
Criando uma Nova Tarefa
Para adicionar uma nova tarefa, clique no ícone "Nova Tarefa".
Será exibido o formulário:
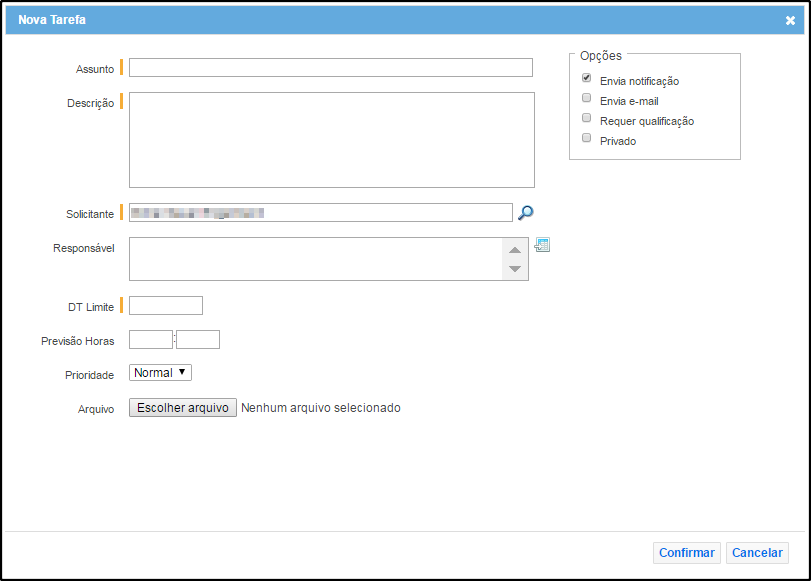
- Assunto: Definição do assunto.
- Descrição: Detalhamento da tarefa.
- Solicitante: Como padrão indica a pessoa que está registrando a tarefa. Para modificar clique na lupa ao lado.
- Responsável: Pessoa(s) responsável(is) pela execução da tarefa.
- Data limite: Prazo para execução.
- Previsão de horas: Informe se houver alguma previsão planejada.
- Prioridade: Normal, média ou alta.
- Arquivo: Se quiser anexar algum arquivo como informação adicional.
- Opções: Selecione entre as alternativas: Envia notificação; Envia e-mail; Requer qualificação; Privado.
Envia notificações: Envia notificação para o responsável quando gerada a tarefa e para o solicitante quando for inserido algum relato.
Envia e-mail: Envia e-mail para o responsável quando gerada a tarefa e para o solicitante quando for inserido algum relato.
Requer qualificação: Ao final da execução da tarefa o solicitante pode avaliar a execução desta e a reabrir, caso necessário.
Privado: Somente o solicitante e responsável podem visualizar a tarefa.
Clique em "Confirmar" para concluir a operação.
Obs 1: Uma tarefa pode ter mais de um responsável para sua execução. Assim, será criada uma tarefa independente para cada responsável e uma de acompanhamento para o solicitante.
Obs 2: O Solicitante pode realizar edições de Tarefas que ainda não tenham sido encerradas.
Criando um Novo Compromisso
Um compromisso pode ser do tipo Interno ou Externo. Para adicionar um novo compromisso, clique no ícone "Novo Compromisso".
- Compromisso Interno
Refere-se a compromissos com usuários do sistema, sendo possível adicionar responsáveis.
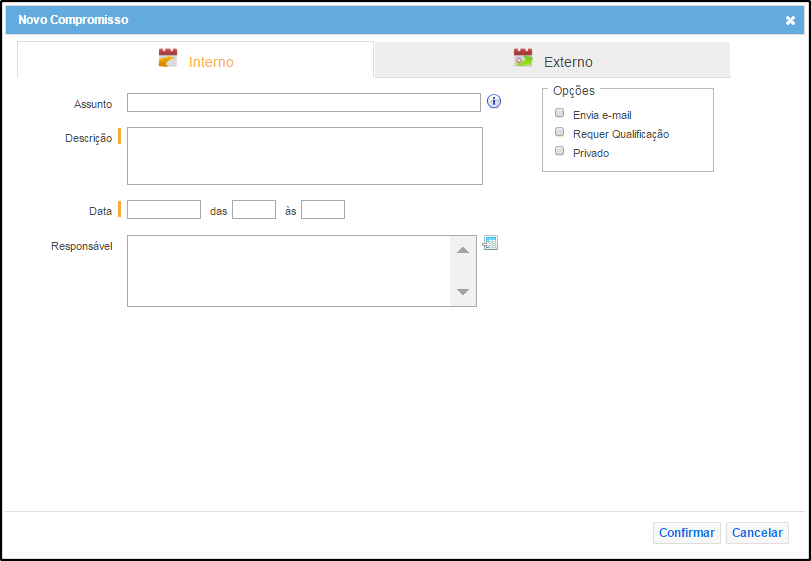
- **Assunto:** Definição do assunto.
- **Descrição:** Detalhamento do compromisso.
- **Data:** Data e horário do compromisso.
- **Responsável:** Participantes do compromisso.
- **Opções:**
- Envia e-mail:** Envia e-mail para o responsável quando gerado um novo compromisso.
- Requer qualificação:** Ao final do compromisso da tarefa, o solicitante pode avaliar a execução desta e reabrir, caso julgue necessário.
- Privado:** Somente o solicitante e responsável podem visualizar o compromisso.
Após informado os dados necessários, clique em "**Confirmar**" para concluir a operação, ou "**Cancelar**"
- Obs:** A pessoa criadora do compromisso (usuário) sempre aparecerá como responsável por ele.
- Compromisso Externo
Trata dos compromissos com pessoas externas, como clientes e fornecedores. Também podem ser adicionados responsáveis, assim como nos compromissos internos.
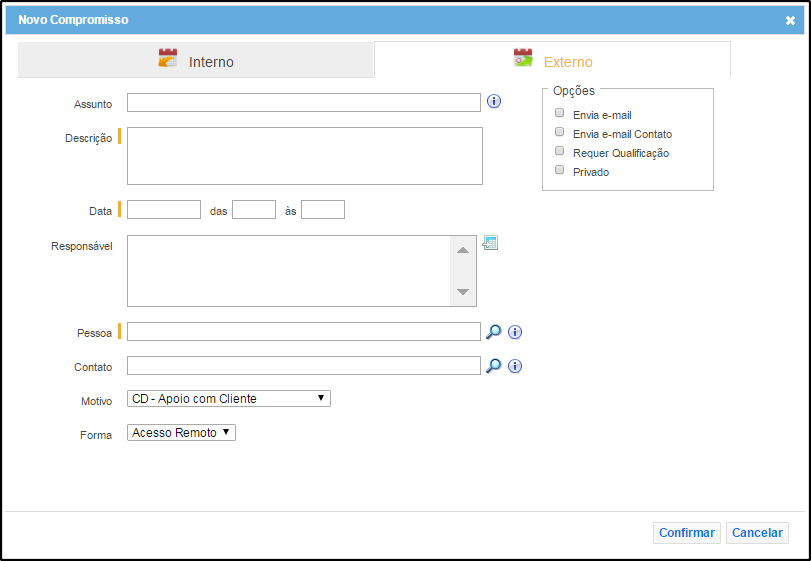
- **Assunto**: Definição do assunto.
- **Descrição:** Detalhamento do compromisso.
- **Data:** Data e horário do compromisso.
- **Responsável:** Participantes do Compromisso.
- **Pessoa:** "Pessoa" Com quem se dará o Compromisso.
- **Contato:** Contato da "Pessoa" Com quem se dará o Compromisso.
- **Motivo:** Motivo do Compromisso agendado.
- **Forma:** Definir uma forma do compromisso acontecer, como por exemplo, videoconferência, presencial etc.
- **Opções:**
- Envia e-mail:** Envia e-mail para o responsável quando gerado um novo compromisso.
- Envia e-mail contato:** Envia e-mail para o contato da pessoa principal quando gerado um novo compromisso.
- Requer qualificação:** Ao final do compromisso da tarefa, o solicitante pode avaliar a execução desta e reabri-la, caso julgue necessário.
- Privado:** Somente o solicitante e o responsável podem visualizar o compromisso.
Após informar os dados necessários, clique em "**Confirmar**" para concluir a operação, ou "**Cancelar**", caso não tenha mais interesse no Compromisso.
- Obs:** A pessoa (usuário) criadora do compromisso sempre aparecerá como responsável por ele.
Adicionando um Novo Registro de Atividade
Nesta funcionalidade, é possível registrar qualquer atividade realizada vinculada a uma "Pessoa" do ERP Voalle, como por exemplo, um contato comum com um cliente.
Para registrar uma Atividade, clique em "Novo Registro de Atividade".
Será exibido o formulário:
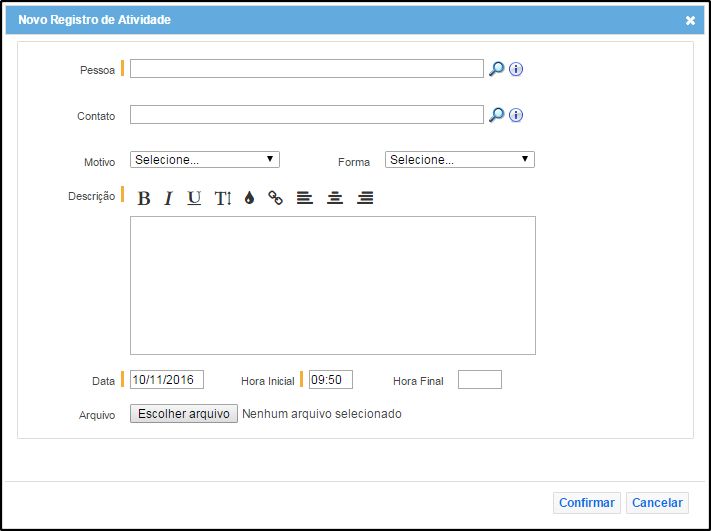
- Pessoa: Com quem se dará a atividade.
- Contato: Contato da pessoa com quem se dará a atividade.
- Motivo: Selecionar o motivo da atividade.
- Forma: Definir uma forma da atividade acontecer, como por exemplo, videoconferência, presencial etc.
- Descrição: Detalhamento da atividade.
- Data: Data da execução da atividade.
- Hora Inicial: Horário em que a execução da atividade iniciou.
- Hora Final: Horário em que a execução da atividade terminou.
- Arquivo: Caso tenha um arquivo relacionado, este também poderá ser adicionado ao registro.
Após informados os dados necessários, clique em "Confirmar" para concluir a operação, ou "Cancelar" caso não tenha mais interesse na atividade.
Criando uma nova solicitação
Ao acionar o ícone "Nova Solicitação", abrirá uma tela para a abertura da solicitação.
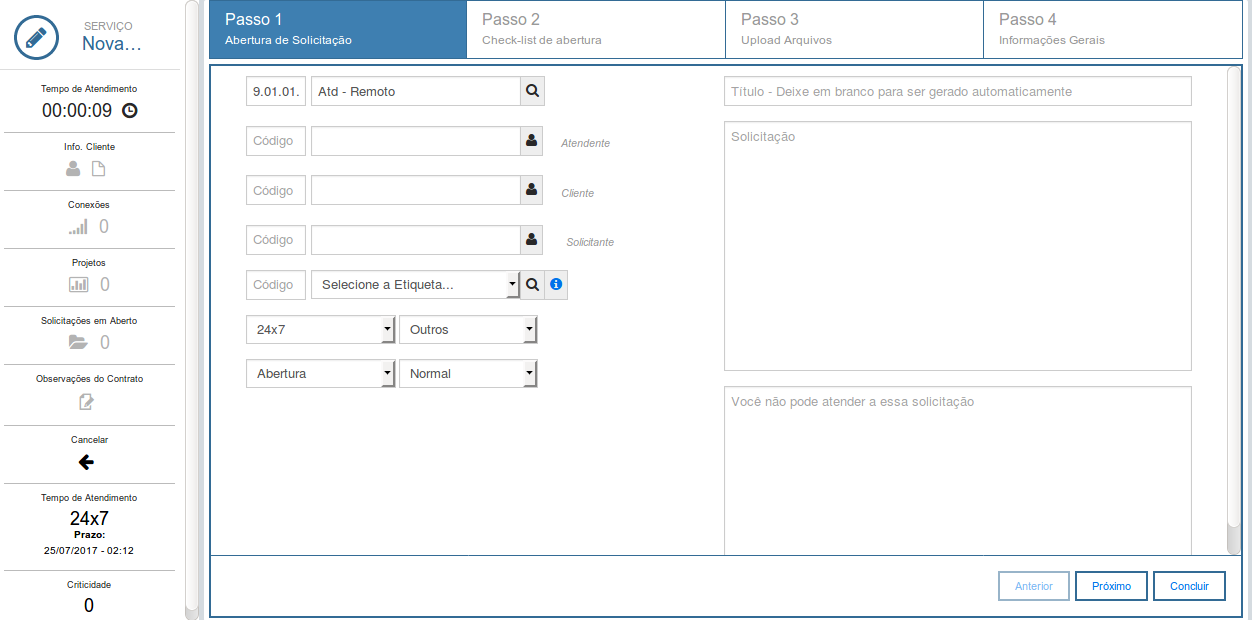
Preencha todos os campos e avance, para abrir a solicitação clique em "Concluir".
Encaminhar Solicitação
Selecione a solicitação que deseja encaminhar e acione o ícone "Encaminhar Solicitação".
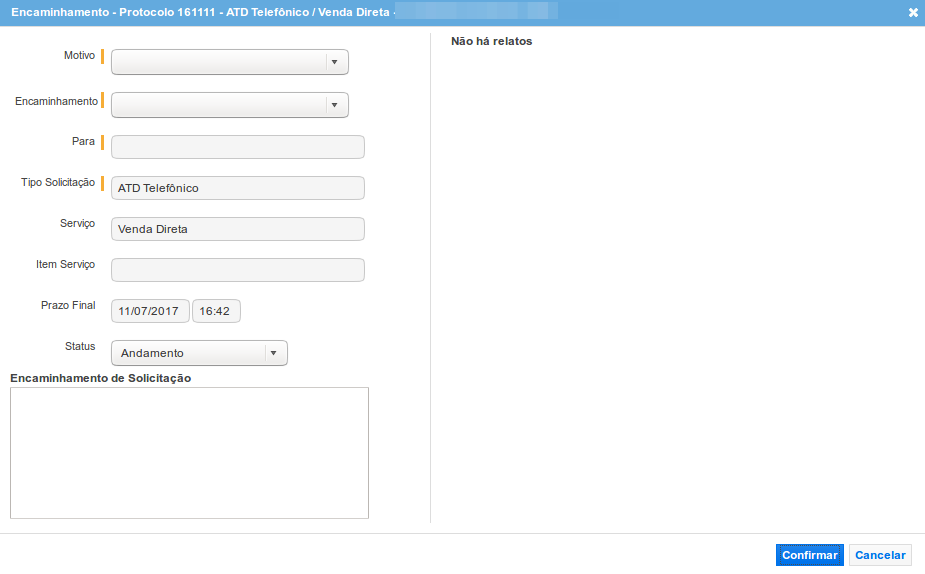
- Motivo: Selecione o motivo do encaminhamento.
- Encaminhamento: Selecione quem receberá a solicitação após encaminhada.
- Para: Selecione a pessoa ou equipe que receberá a solicitação.
- Atendente: Se no campo "Encaminhamento" for selecionado "Equipe (Último Atendente)", esse campo será habilitado. Após selecionar a equipe em "Para", esse campo será preenchido automaticamente com o último atendente, se não houver ele ficará vazio.
- Tipo Solicitação: Exibe o tipo da solicitação.
- Serviço: Exibe o serviço vinculado a solicitação.
- Item Serviço: Exibe o item do serviço vinculado a solicitação.
- Prazo Final: Exibe a data e a hora final da solicitação.
- Status: Selecione o status em que a solicitação se encontra.
- Encaminhamento de Solicitação: Descrição do encaminhamento.
- Relatos: Relatos realizados na solicitação.
Filtro
Acione o ícone "Filtro", abrirá uma janela onde poderão ser definidos os seguintes Parâmetros:
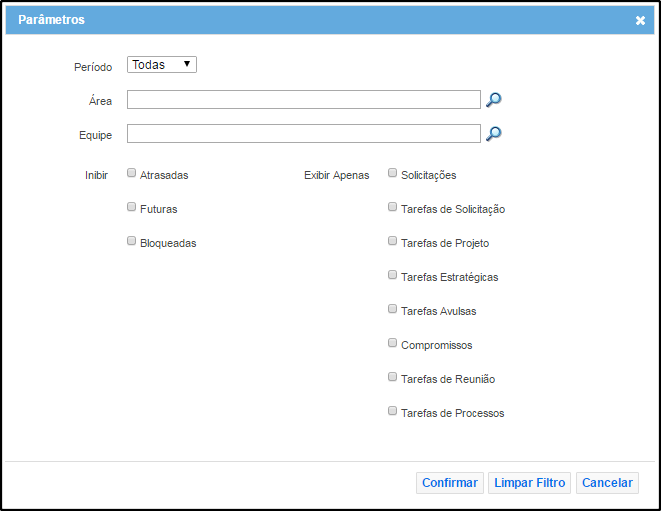
- Período: Preencher qual período que gostaria de visualizar.
- Área: Qual área do escritório.
- Equipe: Equipe do escritório.
- Inibir: Selecionar as atividades que gostaria de inibir (as Atrasadas, Futuras ou Bloqueadas).
- Exibir Apenas: Selecione os filtros a serem exibidos.
Após clicar em "Confirmar", a listagem será apresentada na tela, conforme parâmetros do Filtro.
Iniciar Execução da Tarefa
A execução de uma Tarefa, Compromisso ou Solicitação pode ser realizada de duas formas:
- Selecionando a linha e clicando em "Iniciar execução de tarefa". Ao executar uma tarefa através do play, será exibido um cronômetro indicando que a tarefa está em execução. Este cronômetro somente será parado, quando clicado em Stop e informado o atendimento. Não é possível cancelar o Play.
- Clicando no título da tarefa, compromisso ou solicitação:
Ao clicar no título, será exibida a tela de atendimento, podendo alterar data e hora de atendimento.
Relato do uso de um veículo
Acione o ícone "Relato do uso de um veículo", abrirá uma janela para preenchimento dos dados referentes ao uso.
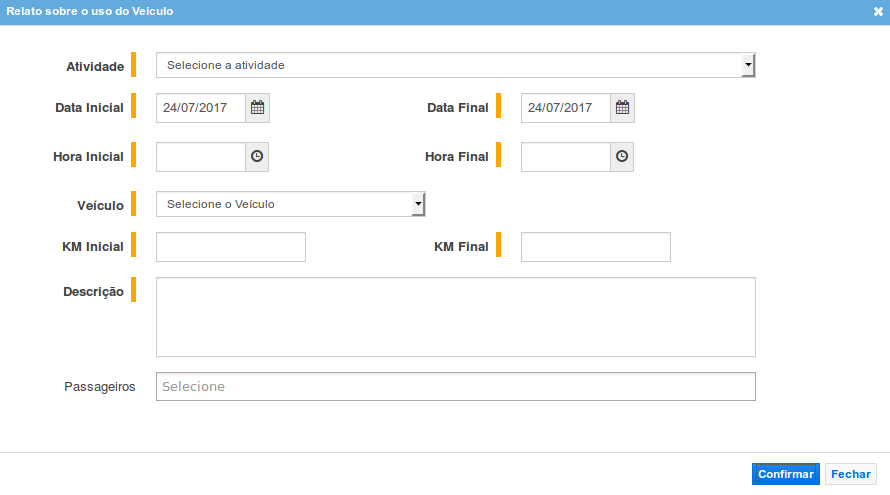
- Atividade: Selecione a atividade que foi necessária o uso do veículo.
- Data Inicial: Preencha a data inicial do uso.
- Data Final: Preencha a data final do uso.
- Hora Inicial: Preencha a hora inicial do uso.
- Hora Final: Preencha a hora final do uso.
- Veículo: Selecione o veículo utilizado.
- KM Inicial: Informe qual a quilometragem antes do uso do veículo.
- KM Final: Informe qual a quilometragem após o uso do veículo.
- Descrição: Descrição do uso.
- Passageiros: Selecione as pessoas que utilizaram o veículo.
OBS: Alguns botões, na rotina "Minhas Tarefas", somente estarão visíveis se, o módulo correspondente, fizer parte das funcionalidades do usuário.