Templates de Impressão - Jurídico
Rotina
Suíte / Cadastros / Templates de Impressão
Objetivo da rotina
Permitir a definição dos Templates de Impressão de documentos com variáveis.
Onde este cadastro é utilizado
Os Templates de Impressão são modelos padrões de documentos com variáveis, ou seja, “códigos” que podem ser substituídos por informações que variam de um documento para outro, como por exemplo, nome, telefone, empresa, entre outros.
As informações buscadas são originadas dos Cadastros de Pessoas, Contratos e Solicitações.
Requisitos
Esta Rotina não possui processos que a antecedem.
Visão Geral
A rotina apresenta todos os Templates de Impressão cadastrados, assim como a possibilidade de inserir ou excluir Templates.
Legenda de ícones:



Ao acessar a rotina Suíte / Cadastros / Templates de Impressão, há a visualização todos os Templates cadastrados.

Informações do Template:
- Cód: Código do template.
- Template: Nome do template.
- Origem Origem vinculada ao template.
- Status: Se está Ativo ou Inativo.
- Excluir: Ao acionar o ícone, permite a exclusão do template.
- Imprimir: Ao acionar o ícone, permite a impressão do template.
Ao acionar o ícone Imprimir, será exibida uma janela para selecionar os dados que irão compor o template criado, conforme a origem do template apresenta a listagem de pessoas, contrato ou solicitação.

Ao imprimir, uma nova aba será aberta já com a impressão ativa. A impressão pode ser cancelada retornando a página do editor do Template, permitindo assim a edição dos dados.
Na visualização da impressão não é possível realizar a edição da formatação do documento, somente remoção e inserção de informações.
A edição do template pode ser realizada ao clicar em cima da informação a ser editada.
A visualização da listagem pode ser realizada através dos filtros:
- Ativos, Inativos e Todos.
- O campo Pesquisar permite buscar por um template específico.
Ou, ainda, na esquerda da tela são apresentados as seguintes possibilidades de filtros para visualização:
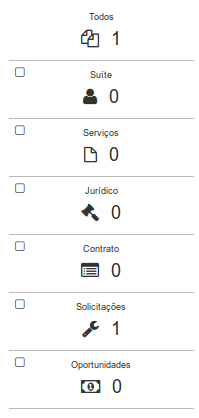
- Todos: É selecionado automaticamente quando nenhum dos outros filtros está selecionado.
- Suíte: Apresenta os templates criados com a origem Suíte.
- Serviços: Apresenta os templates criados com a origem Serviços.
- Jurídico: Apresenta os templates criados com a origem Jurídico.
- Contrato: Apresenta os templates criados com a origem Contrato.
- Solicitações: Apresenta os templates criados com a origem Solicitações.
- Oportunidades: Apresenta os templates criados com a origem Oportunidades.
- Termo de Adesão: Apresenta os templates criados.
Para adicionar um novo template, clique no ícone "Novo template de Impressão". Será direcionado para a área de criação de um novo template.

A direita da tela se apresentam os campos para seleção:
- Origem: Permite selecionar qual a origem das informações que irão compor o template: Suíte, Serviços, Jurídico, Contratos, Solicitações.
- Código: Para indexação, poder ser descritivo ou numeral.
- Título: Inscrição resumida sobre o template a ser criado.
- Ativo: Se "Sim", o template estará ativo, caso seja "Não" o template estará inativo.
- Cabeçalho: Pode ser incluso um arquivo que será exibido no dado Página -> Predefinição:Cabeçalho do dicionário. Clique no botão Salvar para salvar o registro ou em Cancelar para cancelar o registro.
Na esquerda da tela é apresentado um editor de texto com funcionalidades básicas.
Listagem dos ícones apresentados na barra de ferramentas do editor:
Ícone Maximizar: Permite maximizar a tela.
Ícone Dicionário de dados: Permite realizar o vínculo com os dados que preencherão o template configurado. Apresenta informações baseadas na origem selecionada.
Dicionário de dados conforme a origem selecionada:
Padrão
- Página: Layout da página.
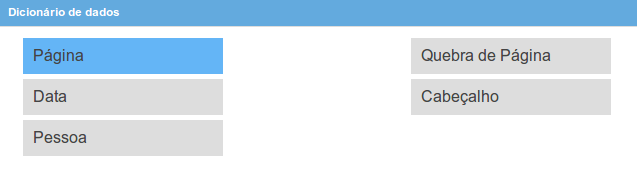
- Data: Informações sobre data atual (de impressão).

1 - Suíte, Serviços e Jurídico
- Pessoa: Pessoa vinculada na hora de impressão permite realizar a inclusão dos seguintes campos originários de Suite / Pessoas - Completo.
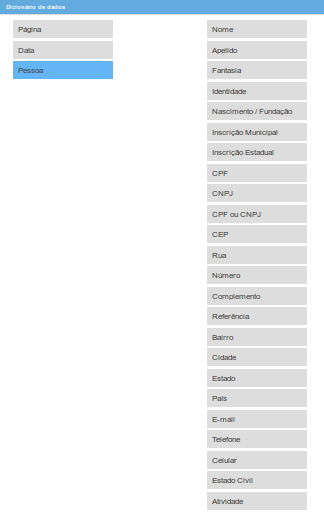
2 - Contrato
Templates com origem Contrato são apresentados nas edições dos contratos (inclusão, aprovação e manutenção) para que sejam impressos mesmo antes de aprovado, como por exemplo, quando for levar o documento pra colher a assinatura do cliente.
- Contrato: Dados originários de Faturamento / Contratos / Inclusão ou Manutenção.
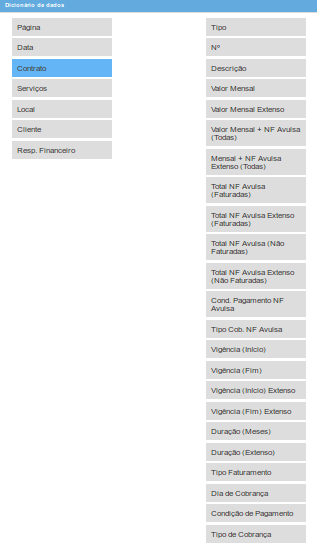
- Serviços: Serviços vinculados ao contrato.
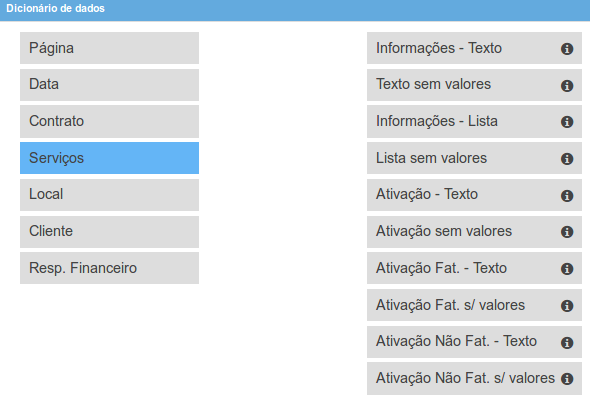
- Local: Local do contrato.
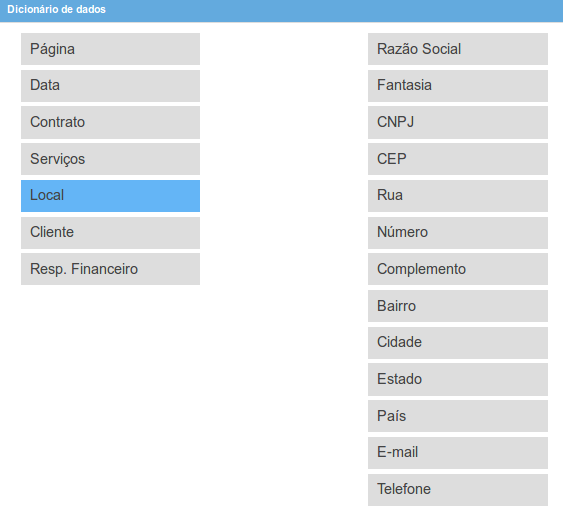
- Cliente: Cliente vinculado ao contrato.
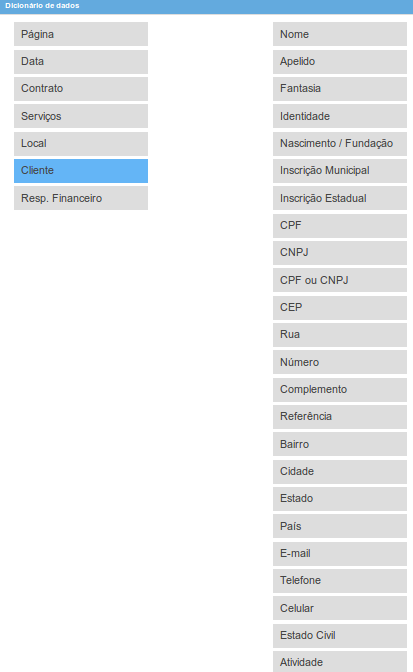
- Resp. Financeiro: Responsável financeiro do contrato.
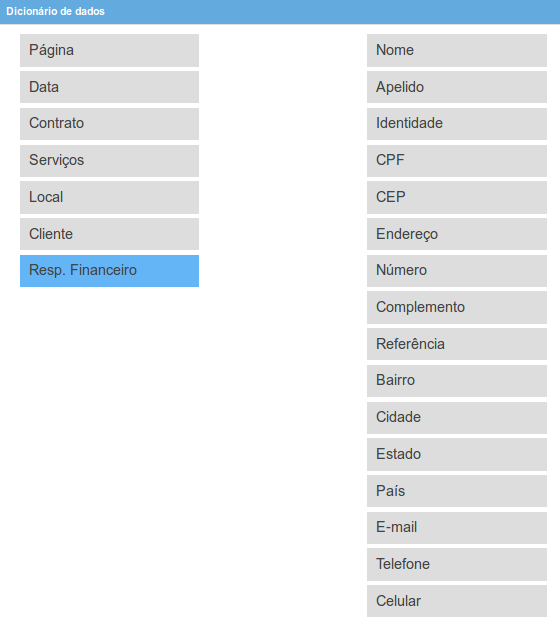
3 - Solicitação
- Solicitação: Solicitação vinculada na hora de impressão.

- Conexão: Dados da conexão vinculada a solicitação.
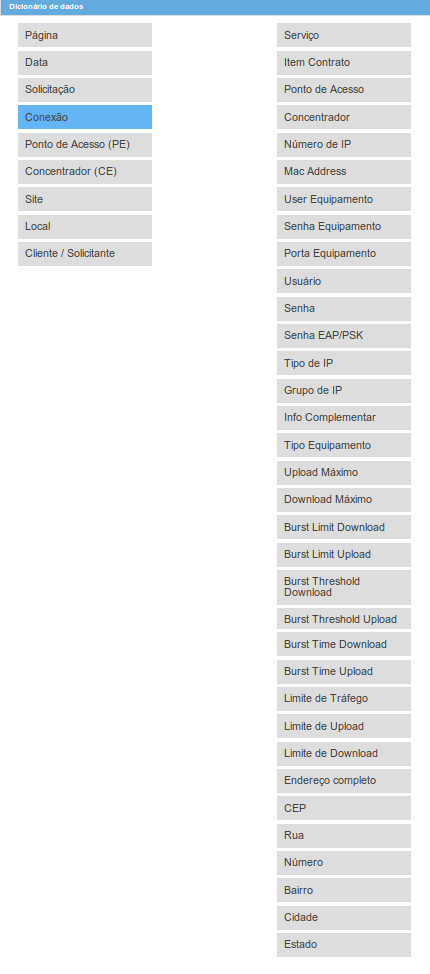
- Ponto de Acesso (PE): Dados do ponto de acesso vinculado a solicitação.
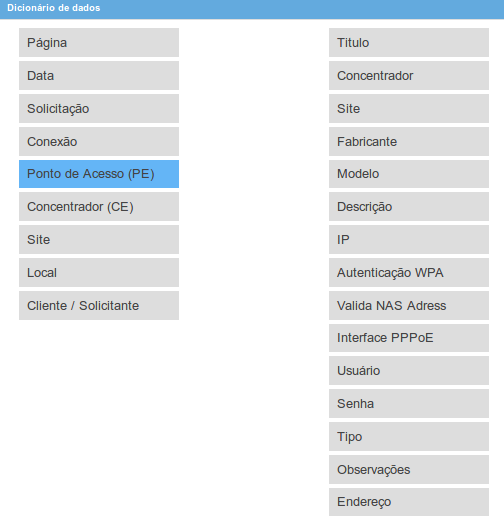
- Concentrador (CE): Dados do concentrador vinculado a solicitação.
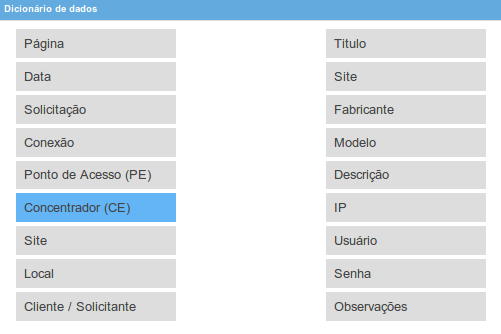
- Site: Dados do site vinculado a solicitação.

- Local: Local da solicitação.
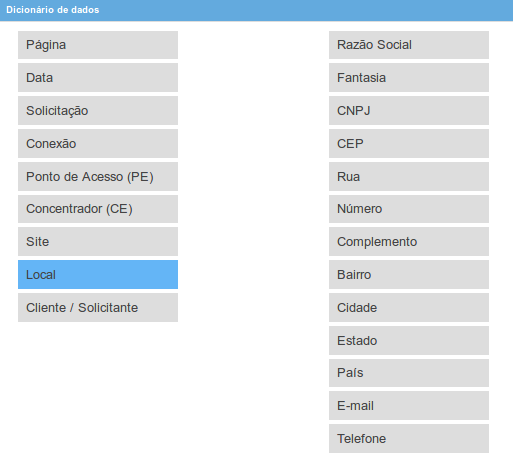
- Cliente / Solicitante: Cliente ou solicitante da solicitação. Sempre será apresentado o cliente quando existir.
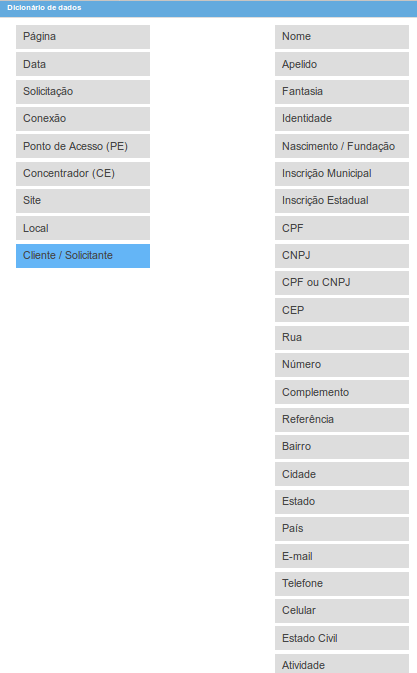
4 - Oportunidades
- Local: Local da oportunidade.
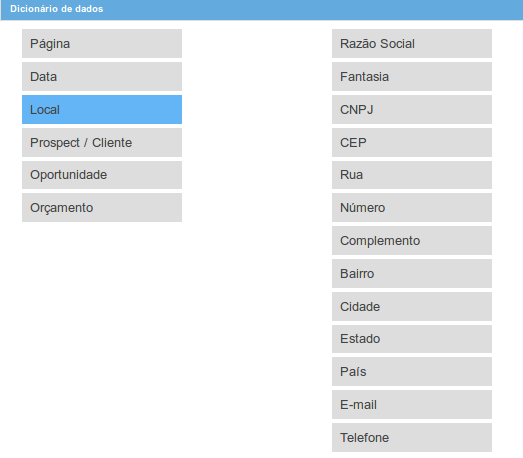
- Prospect / Cliente: Dados da pessoa vinculada a oportunidade.
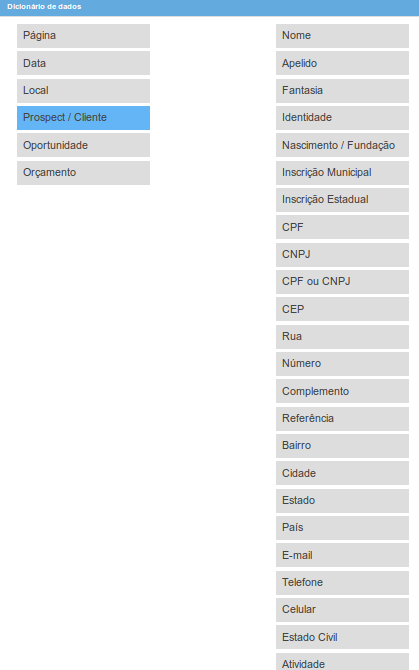
- Oportunidade: Dados da oportunidade.
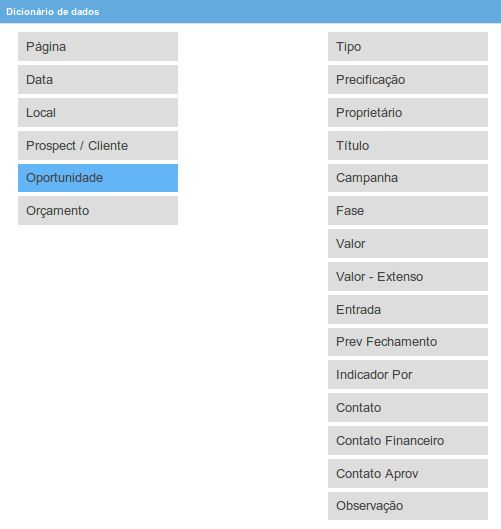
- Orçamento: Dados do orçamento da oportunidade.
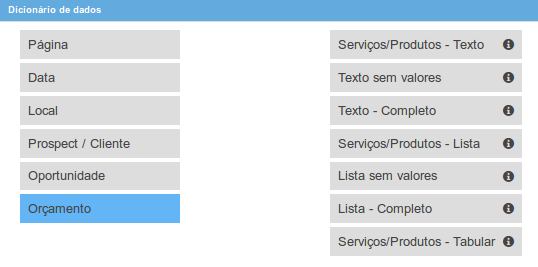
A esquerda da tela é apresentado o editor de textos padrão com os seguintes ícones para formatação e edição:
- Botão Visualizar: apresenta em um modal um preview da impressão do template que está sendo criado.
- Botão Código Fonte: permite adicionar/ editar o código HTML da página quando selecionado.
- Botão Imprimir: permite realizar a impressão do template que está sendo criado.
- Botão Modelos de layout: permite selecionar entre os modelos de Layout apresentados no modal para ser aberto no editor (o conteúdo atual será perdido).
- Botão Recortar, Botão Copiar, Botão Colar: apresenta as mesmas funcionalidades do editor de texto padrão, usados quando se deseja repetir uma parte do texto em outro ponto, pode-se usar as ferramentas copiar ou recortar e colar, sempre após selecionar o texto desejado.
- Botão Localicar e Substituir: apresenta um modal onde é possível Localizar e Substituir trechos do texto.
- Botão Inserir Fragmento de código: permite inserir conjunto de palavras ou símbolos escritos de forma ordenada, contendo instruções em uma das linguagens de programação selecionadas previamente, de maneira lógica.
- Botão Matemática: para representar fórmulas matemáticas. As fórmulas são geradas sob a forma de imagens PNG ou MathJax.
- Botão Imagem: permite inserir uma imagem através de um link.
- Botão Estilo de Formatação: permite realizar a seleção entre os tipos de Estilo apresentados para o texto selecionado.
- Botão Formatação: permite selecionar uma formatação para o estilo selecionado anteriormente.
- Botão Fonte: apresenta uma listagem com os tipos de fonte que permitem ser adicionadas ao documento.
- Botão Tamanho: tamanho da fonte selecionada anteriormente.
- Botão Tabela: permite inserir uma tabela ao documento, ao clicar no botão é aberto uma modal para formatar a tabela a ser criada.
- Botão Inserir Linha Horizontal: permite inseri uma linha horizontal no documento onde o cursor está apontado.
- Botão Inserir quebra de página: permite inserir uma quebra de página ao documento.
- Os botões Negrito - Italico – Sublinhado - Tachado – Subescrito – Sobrescrito: permitem aplicar estas formatações ao texto selecionado.
- Botão Remover Formatação: para eliminar todos os estilos, efeitos de texto e formatações de fonte em seu documento.
- Botão Cor do Texto: permite selecionar a cor do texto.
- Botão Cor do Plano de Fundo: permite selecionar a cor de fundo da linha
- Botão inserir/ editar Link: permite inserir/editar link no documentos.
- Botão Remover Link: permite remover um hiperlink inserido.
- Botão Lista Numerada: permite inserir uma lista Numerada no documento;
- Lista sem Números (Marcadores): permite inserir um marcador no documento;
- Botão diminuir recuo e Botão aumentar recuo: permite determinar a distância do parágrafo em relação às margens esquerda ou direita
- Botão Citação: permite inserir uma citação no documento.
- Botão caractere especial: apresenta um modal com os caracteres disponíveis para serem inclusos no documento.
- Botões Alinhar a esquerda, Centralizado, Alinhar a direita, Justificado: determina a aparência e a orientação das bordas do parágrafo.