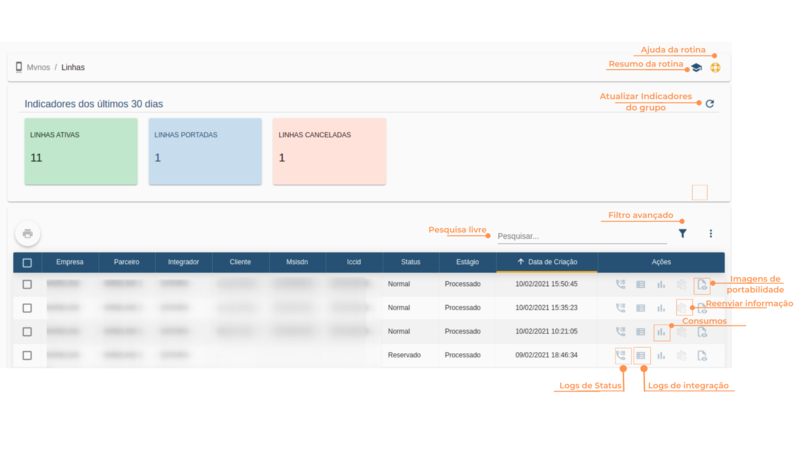Linhas V-DI
Menu
Mvnos / Linhas
Possibilita a consulta de todas as linhas MVNOs, mostrando seus os status e estágio.
Principais conceitos
Linhas: correspondem as linhas telefônicas do cliente.
Visão Geral
Resumo da Rotina ![]() : Aqui você vê informações sobre as principais funções da rotina.
: Aqui você vê informações sobre as principais funções da rotina.
Ajuda da Rotina ![]() : Ao clicar no ícone, você é direcionado à pagina da Wiki com o conteúdo sobre a rotina.
: Ao clicar no ícone, você é direcionado à pagina da Wiki com o conteúdo sobre a rotina.
Filtro Avançado ![]() : Utilize filtros para buscar itens da rotina.
: Utilize filtros para buscar itens da rotina.
Pesquisar: Faça uma pesquisa livre por palavras e itens da rotina.
Passo a passo da rotina
Como verificar Logs de Status
1. Clique no ícone "Logs de Status" ![]() , na linha do item que você deseja verificar.
, na linha do item que você deseja verificar.
2. Abrirá um modal com as informações dos logs desta linha até o último status antes do status atual;
3. Clique em "Ações" ![]() , é possível verificar informações sobre o cliente, plano e preço do plano desta linha, além dos “dados temporários” e “dados de configuração”, os quais quando clicados, abrem um modal com todas as informações em formato “Json” retornadas pelo Integrador, o qual, se desejar, pode ser copiado para área de transferência;
, é possível verificar informações sobre o cliente, plano e preço do plano desta linha, além dos “dados temporários” e “dados de configuração”, os quais quando clicados, abrem um modal com todas as informações em formato “Json” retornadas pelo Integrador, o qual, se desejar, pode ser copiado para área de transferência;
4. Para sair, clique em FECHAR.
Como verificar Logs de Integração
1. Clique no ícone "Logs de integração" ![]() na linha do item que você deseja verificar.
na linha do item que você deseja verificar.
2. Abrirá um modal com os logs de integração da linha selecionada, mostrando as mensagens retornadas pelo Integrador.
3. Clique em "dados”, será aberto um modal com todas as informações em formato “Json” retornadas pelo Integrador, o qual, se desejado, pode ser copiado para área de transferência;
4. Para sair, clique em FECHAR.
Como verificar o Consumo
1. Clique no ícone "Consumos" ![]() na linha do item que você deseja verificar.
na linha do item que você deseja verificar.
2. Será aberto um modal onde é possível verificar o consumo da linha selecionada. As informações a serem apresentadas podem variar de acordo com o Integrador;
3. Para sair, clique em FECHAR.
Obs: é possível realizar esta consulta, somente em linhas que estejam ativas e que o estágio seja "processado".
Como Reenviar Informações
Clique no ícone "Reenviar Informações" ![]() na linha do item desejado.
na linha do item desejado.
Esta opção só fica ativa, nas linhas que estiverem com o “estágio de erro”. O qual, quando acessado, reenviará a linha para a fila de processamento;
Como verificar as imagens de Portabilidade
1. Esta opção só fica ativa, nas linhas de portabilidade e que a integradora possua esta funcionalidade.
2. Clique no ícone "Imagens de Portabilidade" ![]() na linha do item que você deseja verificar.
na linha do item que você deseja verificar.
3. Será aberto um modal onde é possível verificar as imagens de "documento com foto", "última fatura" e "comprovante de residência" enviados no momento da portabilidade da linha selecionada.
4. Para sair, clique em FECHAR.
Como imprimir/exportar cadastros da rotina
1. Selecione o (os) cadastro (s) que você deseja imprimir/exportar. Para selecionar toda a listagem, clique na caixa superior de seleção.
2. Clique no botão "Imprimir/Exportar" ![]() .
.
3. Selecione o formato em que você deseja imprimir/exportar os dados: "imprimir", ".pdf" ou ".csv".
4. O arquivo escolhido será impresso ou exportado, conforme sua preferência.