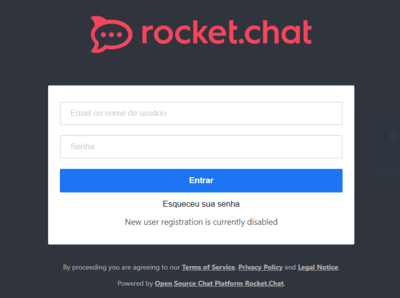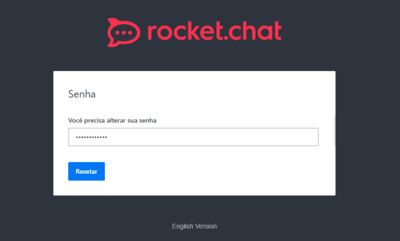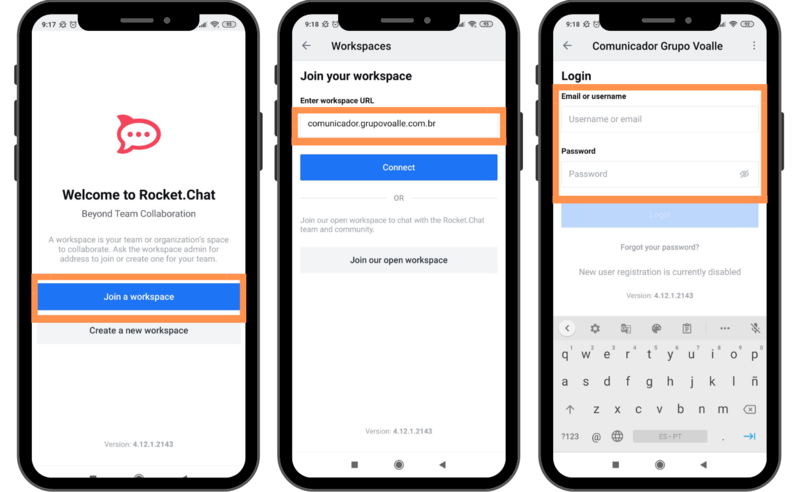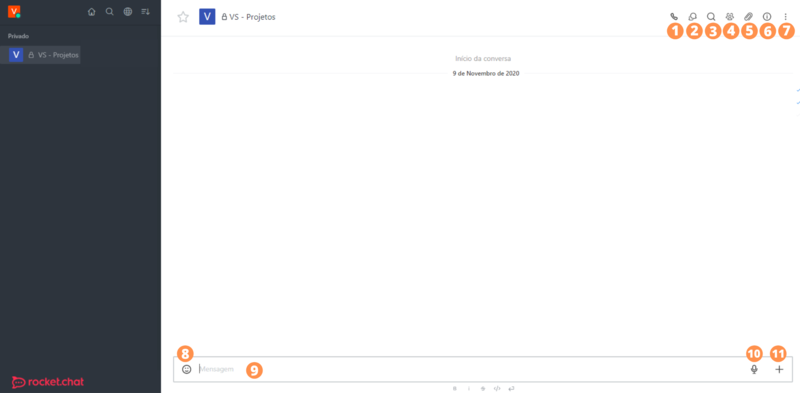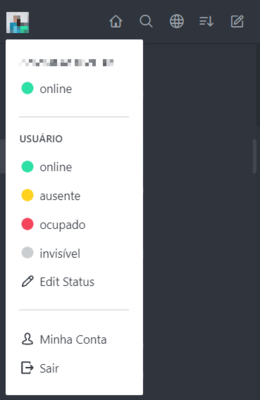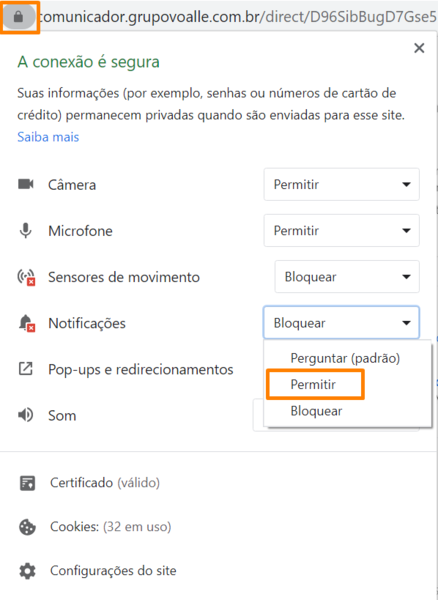Como acessar e usar o Comunicador Rocket.Chat?
Comunicador Grupo Voalle
O Comunicador Rocket.Chat é a plataforma oficial de comunicação do Provedor com a Voalle durante o Projeto de Implantação.
Você e os demais pontos focais do seu Provedor serão adicionados a um grupo no Comunicador, juntamente com o Analista de Implantação responsável pelo Projeto. Será um canal aberto, de compartilhamento de informações, dúvidas e documentos relacionados às etapas do Projeto.
Após o go-live, o canal de comunicação com a Voalle passa a ser:
- o WhatsApp, atendido pela Olívia — a Assistente Virtual da Voalle — e direcionado a um Atendente quando necessário, para clientes ISPLite;
- o telefone, o Portal e o Shyp para clientes ERPVoalle.
Como acessar o Comunicador
Você pode acessar o Comunicador pelo computador e pelo celular. Veja como fazer:
Pelo computador
1. No navegador web, acesse: projetos.voalle.com.br;
2. Na tela de login, informe seu usuário e sua senha, enviados a você pela Voalle. Após, clique em Entrar.
3. Em seu primeiro acesso à plataforma, você terá que alterar a senha. Informe a nova senha e clique em Resetar. Importante: Guarde sua senha de acesso para não esquecê-la. Em caso de esquecimento, clique em “Esqueceu sua senha” para recuperá-la.
Pelo celular
1. Baixe o aplicativo Rocket.Chat na Play Store (Android) ou App Store (iOS).
2. Na tela inicial, selecione a opção “Join a workspace”.
3. No campo “Enter workspace URL”, informe: comunicador.grupovoalle.com.br. Clique em Connect.
4. Clique em Login.
5. Informe seu usuário e sua senha, enviados a você pela Voalle. Após, clique em Login.
Como usar no computador
- Na aba lateral esquerda fica o grupo de Implantação, do qual você faz parte. Clique sobre o nome dele para que a conversa seja aberta.
- Quando você tiver mensagens não lidas, o nome do grupo ficará em negrito com um número ao lado, indicando o total de mensagens recebidas.
- Ferramentas: Na área da conversa, você tem algumas ferramentas:
1) Fazer uma chamada de vídeo com os membros do grupo. Será aberta uma nova aba com a sala para a videochamada;
2) Ver as conversas externas compartilhadas no grupo;
3) Buscar e acessar mensagens enviadas ou recebidas;
4) Ver os membros do grupo, com os respectivos status;
5) Buscar e acessar os arquivos enviados e recebidos no grupos;
6) Ver informações sobre o grupo;
7) Ver menções, mensagens marcadas como favoritas e configurar as preferências de notificações;
8) Inserir emojis à mensagem;
9) Escrever a mensagem. Você pode formatar a mensagem com negrito, itálico ou algum outro recurso. Para isso, selecione o trecho desejado e clique nas ferramentas abaixo da barra de escrita. Após escrever, clique Enter no teclado ou aperte o botão de envio;
10) Enviar áudio. Basta clicar para iniciar a gravação e clicar novamente para finalizar;
11) Anexar arquivos, como imagens e .pdf. Você também pode arrastar os arquivos para a área da conversa e clicar em Enviar.
- Você pode alterar seu status, a senha ou outras configurações do seu perfil clicando na sua foto, no canto superior esquerdo. Você também pode sair do Comunicador.
- Notificação de novas mensagens:
a) Sinal sonoro: Você pode escolher estar Online, Ocupado, Ausente e Invisível no Comunicador. Se você estiver Ocupado, o Comunicador não emite sinal sonoro quando chega uma nova mensagem. Nos demais status, você ouve um som.
b) Ativar notificações: Na url do navegador, clique no cadeado. Selecione “Permitir” em Notificações. Sempre que você receber uma nova mensagem, um pop-up aparecerá na tela do seu computador com uma prévia da mensagem e o remetente. Você pode clicar nele para acessar a mensagem.
- Para mencionar pessoas na mensagem, digite @ e o nome da pessoa, como na imagem abaixo, e clique na pessoa. Para mencionar todos do grupo, digite @all. A(s) pessoa(s) será(ão) notificada(s) da menção no nome do grupo, na coluna da esquerda. O número que indica a existência de mensagens novas fica colorido.