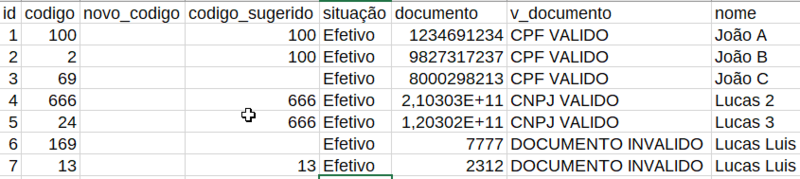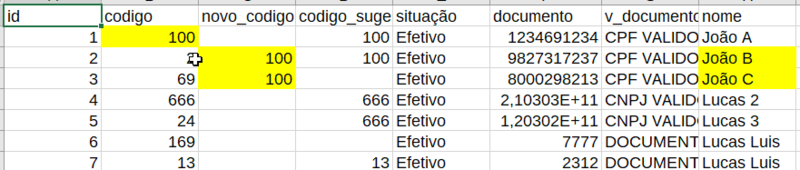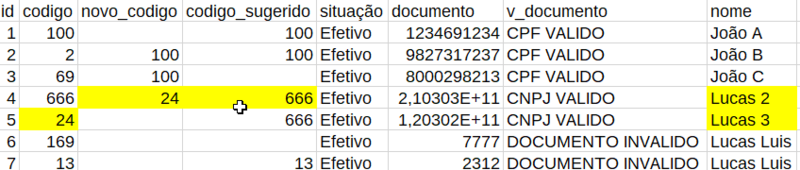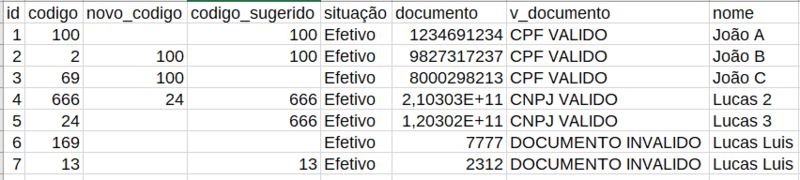Como preencher a planilha de Unificação de Pessoas?
A unificação de pessoas do ERPVoalle deve ser feita com base na planilha enviada pelo responsável de banco de dados, esta consiste em um documento com os clientes que têm CPF ou CNPJ duplicados.
Cada linha da planilha possui um valor na coluna codigo, este é o mesmo identificador que aparece no ERPVoalle, rotina Suite / Cadastros / Pessoas Completo.
De acordo com os códigos que aparecem na planilha, é possível escolher quais cadastros serão unificados, de acordo com o valor apontado na coluna novo_codigo.
Objetivo
Normalizar o cadastro de pessoas, visto que a duplicidade de documento no ERPVoalle pode acarretar em problemas, pois algumas rotinas e integrações não funcionam adequadamente quando não são tratados esses casos, onde o documento é utilizado como identificador único.
A unificação de pessoas altera todo e qualquer ponto do ERP, onde existe uma informação vinculada a pessoas, alguns exemplos são:
- Contratos;
- Eventos de Contratos;
- Contas receber;
- Notas Fiscais;
- Solicitações;
- Relatos;
- Endereços;
- Usuários Portal;
- Pessoas Comunicação.
Funcionamento do processo
1. O cliente solicita a planilha de unificação de pessoas.
2. O Analista solicita planilha ao DBA.
3. O DBA extrai a planilha e envia ao analista.
4. O Analista orienta o cliente de como deve ser preenchida a planilha.
5. O cliente preenche a planilha.
6. O cliente devolve a planilha ao analista.
7. O Analista verifica se a planilha está preenchida corretamente.
- Realizar o download, verificando se a planilha não está corrompida.
- Extensão da planilha deve ser “.csv”.
- Coluna novo_codigo está preenchida na maioria dos casos.
- Número de linhas (deve ser o mesmo da planilha enviada).
8. O Analista envia planilha ao DBA.
9. O DBA executa o processo de validação do preenchimento da planilha.
10. Caso existam problemas, o DBA orienta o analista de quais foram os problemas encontrados e como é possível resolvê-los, retornar ao passo 4.
11. Caso não existam problemas, o DBA executa o processo de unificação no ambiente de testes do cliente.
12. O DBA informa ao analista que o procedimento foi realizado no ambiente de testes.
13. Analista solicita validação do cliente.
14. Cliente valida a unificação.
15. Após validação, o analista entra em contato com o cliente para saber qual o melhor horário para que o processo seja executado em produção, visto que é necessária uma pequena parada no ERP.
- O tempo médio da parada é de 30 minutos.
16. Após combinar horário com o cliente, o analista abre uma tarefa, ou protocolo vinculado, para a IT, solicitando a parada do Apache, no horário combinado.
17. O DBA aguarda a parada do ERP.
18. O DBA executa unificação em produção.
Impactos
Visto que esse procedimento realiza diversas atualizações, em mais de 320 tabelas do ERPVoalle, a validação da unificação, no ambiente de testes, deve ser realizada de forma minuciosa, antes de que seja replicada no ambiente de produção.
Muitas vezes, devido a erros no preenchimento e/ou falta de validação, os impactos financeiros e fiscais, são imensos. Abaixo seguem alguns pontos de atenção na validação:
- Dados de emissão de nota: Inscrição estadual, municipal, local, CNPJ.
- Contas a receber/pagar: Titularidade.
- Arquivos SPED, MD21: Documentos diferentes.
- Usuário do ERPVoalle: Unificação de pessoas com usuários diferentes.
- Pessoa vinculada ao local: Unificar a pessoa vinculada, a uma de outro nome e documento.
Cuidados de preenchimento
Ao preencher a planilha, alguns cuidados são necessários. Abaixo seguem algumas orientações:
id: A coluna id, não deve ser modificada nunca. Ela serve principalmente para identificar se a planilha retornada pelo cliente sofreu alguma alteração, visto que ela é um sequencial gerado automaticamente. Caso a planilha tenha linhas removidas ou adicionadas, o id será modificado, quebrando a integridade da planilha.
codigo: A coluna codigo é um dado único, que serve para identificar a pessoa. Por exemplo, o codigo 68979 representado na figura 1, é o mesmo apresentado no ERPVoalle, figura:
novo_codigo: A coluna novo_codigo é a mais importante desta planilha. No primeiro momento, quando enviada ao cliente, ela irá se encontrar vazia, pois é nela, e somente nela, que o cliente irá informar qual é o código a qual o cliente em questão será unificado.
Por exemplo: Existem duas pessoas, João A e João B, com os códigos 1 e 2, respectivamente, o documento de ambos é 123.456.789-10, queremos unificar o cadastro do João B (cod 2), para o João A (cod 1), desta maneira, deve-se preencher a coluna novo_codigo, com o valor 1 na linha do João B.
Desta forma o cadastro João A (cod 1), se mantém inalterado, já o cadastro João B (cod 2), terá seus dados unificados para João A. O preenchimento do campo novo_codigo, só é obrigatório quando se deseja realizar a unificação, voltando para o exemplo apresentado acima, se mesmo com o documento duplicado o cliente não quiser realizar a unificação, basta deixar o campo novo_codigo em branco.
codigo_sugerido: A coluna codigo_sugerido, é uma sugestão de preenchimento para a coluna novo_codigo, ela é calculada de forma automática, utiliza um algoritmo de semelhança entre o nome dos clientes, respeitando o mínimo de 80% de semelhança, para realizar a sugestão.
Como configurar o arquivo
Algumas configurações do arquivo devem ser respeitadas, tais como: - O arquivo deve ser salvo com a extensão “.csv”.
- O arquivo NÃO deve ter linhas removidas ou adicionadas.
- As colunas id e codigo, NÃO devem ser alteradas.
- O cliente deve modificar SOMENTE a coluna novo_codigo.
- O cliente deve preencher a coluna novo_codigo, somente com o codigo desejado, e NÃO com o documento ou nome do cliente do qual quer unificar.
- O cliente não deve alterar a ordem da planilha, a coluna id, valida o sequencial da planilha enviada, em relação a retornada.
Observações importantes:
- A planilha de unificação de pessoas é responsável somente por realizar o procedimento de unificação, qualquer outro procedimento deve ser tratado em outro protocolo.
- Órgãos públicos e produtores rurais não devem ser unificados, devido a questões fiscais.
- Somente cadastros com o documento duplicado são passíveis de unificação. Visto que é totalmente possível existirem duas pessoas com o mesmo nome.
Exemplo de como preencher a planilha de unificação de pessoas
1. Abra a planilha fornecida pelo analista de banco de dados.
2. Ao abrir a planilha, muito provavelmente esta será a primeira visão, existem mais colunas no arquivo, porém para o exemplo utilizaremos somente as apresentadas na figura.
3. Agora, com a planilha aberta, queremos unificar a pessoa João B e João C, ambos para João A, desta forma basta inserir o código 100, na coluna novo_codigo para os dois, como segue a figura
4. Da mesma forma, agora vamos unificar a pessoa Lucas 2, para a pessoa Lucas 3, realizando o mesmo procedimento anterior, preenchemos o novo_codigo, com o codigo para qual queremos unificar.
5. É interessante verificar que para o exemplo do passo 4, o codigo_sugerido não foi levado em conta, visto que não era o cadastro do Lucas 3 que queremos unificar.
6. Para os cadastros Lucas Luis, de codigo 169 e 13, não haverá unificação, desta forma, deixamos o campo novo_codigo, em branco para ambos.
Exemplo de como abrir um arquivo com a extensão “.csv” no excel (2019)
1. Clique na aba Dados.
2. Clique em Nova Consulta > Do Arquivo > Do CSV.
3. Escolha o arquivo “.csv”.
4. Após o excel abrir a planilha, basta clicar em carregar.
Exemplo de como salvar um arquivo com a extensão “.csv”
1. Clique em Arquivo > Salvar como.
2. Em Tipo, escolha o formato “Texto CSV”.
3. Clique em “Utilizar o formato Texto CSV”.
4. Em Delimitador de campo, selecione ponto-e-vírgula (;).
5. Em Delimitador do texto, selecione aspas simples (‘).
6. Clique em OK.