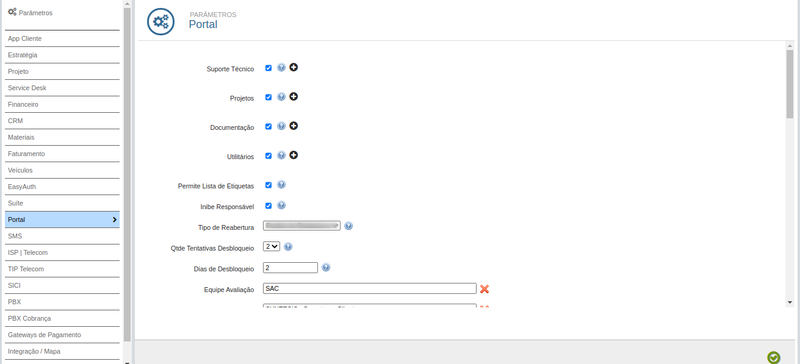Parâmetros - Portal
Rotina
Suíte / Configurações / Parâmetros - Portal
Objetivo da rotina
Possibilitar a seleção de permissões e a parametrização do Portal, definindo quais funcionalidades os usuários terão acesso, entre outras configurações.
Principais conceitos
- Parametrização: Pré-determinação. Ao parametrizar, é estabelecido o padrão de usabilidade das rotinas e demais funcionalidades do sistema.
Visão Geral
Ações na Rotina
Como personalizar o portal do cliente
1. Acesse a rotina Suíte / Configurações / Parâmetros em seu ERPVoalle.
2. Clique em App Cliente no menu lateral.
3. Clique no ícone "Adicionar configuração", para criar uma nova configuração, ou "Editar" para alterar uma já existente.
4. Na seção "Personalização - Portal do Cliente", preencha os campos de acordo com a sua preferência.
- Em Cor Primaria, defina a cor principal do seu portal.
- Em Cor Secundária, defina qual será a cor secundária do seu portal.
Obs: As cores dos textos do portal, já são configuradas pela equipe Voalle e seguem um padrão para melhor vizualização.
- Em Alinhamento Fundo Portal, defina se será normal ou preenchido.
- Em Margem do Topo, informe o tamanho da margem.
- Em Logo, clique em "escolher arquivo" e selecione a logo da sua empresa.
- Em Fundo Portal, clique em "escolher arquivo" e selecione a imagem que ficará de fundo do seu portal.
Como configurar as funcionalidades do portal
1. Acesse a rotina Suíte / Configurações / Parâmetros em seu ERPVoalle.
2. Clique em Portal no menu lateral, onde serão exibidos os módulos com a opção de expandir para selecionar individualmente os menus que serão exibidos.
3. Selecione os menus desejados, e realize as configurações de acordo com sua preferência.
SUPORTE TÉCNICO
Habilite as funcionalidades que o seu cliente terá acesso quando acessar a seção Suporte técnico, no portal de relacionamento.
- Minhas Solicitações: Quando habilitado, o usuário terá acesso ao menu poderá visualizar todas as solicitações que estiverem com o status Andamento.
- Solicitações Encerradas: Quando habilitado, o usuário poderá visualizar todas as solicitações que estiverem finalizadas.
- Solicitações por Empresa: Quando habilitado, o usuário poderá visualizar as solicitações pelo local em que ele está vinculado.
- Exportação Solicitação: Quando habilitado, o usuário poderá exportar a solicitações de um local para outro, desde que ele esteja vinculado em ambos.
- Tarefas em Aprovação: Quando habilitado, o usuário terá acesso a funcionalidade de aprovar, analisar ou recusar uma tarefa, bem como acompanhar as mesmas.
- Feedbacks Pendentes: Quando habilitado, o usuário poderá enviar e acompanhar os feedback de atendimento das solicitações.
- Nova Solicitação: Quando habilitado, o usuário poderá abrir uma nova solicitação via portal.
PROJETOS
Habilite as funcionalidades que o seu cliente terá acesso quando acessar a seção Projetos, no portal de relacionamento.
- Meus Projetos:Quando habilitado, será listado todos os projetos e as tarefas de projetos do cliente.
- Tarefas em Aprovação: Quando habilitado, o cliente terá acesso a funcionalidade de aprovar, analisar ou recusar uma tarefa, bem como acompanhar as mesmas.
DOCUMENTAÇÃO
Quando habilitado, o cliente terá acesso a todas as documentações vinculadas a ele, podendo verificar os seu detalhes e realizar o download.
UTILITÁRIOS
Habilite as funcionalidades que o seu cliente terá acesso quando acessar a seção Utilitários, no portal de relacionamento.
- Declaração de Quitação: Quando habilitado, serão listados todos os locais que o cliente tem vinculado, nos últimos 5 anos contando a partir do ano atual. Caso o cliente não possua nenhum débito para o ano e local selecionado, a declaração de quitação ficará disponível para download.
- Notas Fiscais: Quando habilitado, será listado todas as notas fiscais do cliente, podendo realizar o download e envia-las por e-mail. O modelo de e-mail da Nota Fiscal se parametrizado previamente na rotina de Suíte / Configurações / Parâmetros > Portal > Modelo de E-mail para 2ª via de Nota Fiscal.
- Listagem de conexões: Quando habilitado, será listado as conexões do cliente, podendo realizar o teste e verificar o extrato da mesma.
- Extrato de Chamadas: Quando habilitado, o cliente terá acesso as faturas e as chamadas dos serviços de telefonia vinculados ao contrato dele.
- Fatura Telefônica: Quando habilitado, o cliente poderá realizar o download das faturas telefônicas e do extrato das chamadas.
- Objetos: Quando habilitado, será listado os objetos que estão com o cliente e será possível realizar a download da nota fiscal do objeto.
- Desbloqueio: Quando habilitado, serão listados os contratos do cliente que estão bloqueados, possibilitando realizar o desbloqueio dos mesmos.
- Segunda via / Atualização de Boletos / Facilita: Quando habilitado, o menu minhas faturas ficará disponível, além disso, habilita o atalho na tela inicial do portal, para logar no Facilita.
- Recorrência no Cartão: Quando habilitado, permite que o cliente cadaste e realize a manutenção da recorrência via portal.
- Estágios do Contrato para Cadastrar Cartão: Defina em quais estágios do contrato o cliente poderá realizar via portal, o cadastramento do cartão de crédito para recorrência. Os estágios do contrato podem ser Inclusão, Em aprovação e Aprovado.
NOME DO PORTAL DE RELACIONAMENTO
Defina, o título que será apresentado no Portal de Relacionamento, ou seja, como o seu portal irá se chamar.
DISPONIBILIDADE DO FINANCEIRO
Defina quais serão os tipos de faturas a serem exibidas, Boleto, Carnê, Débito em Conta e Recorrência.
- Em Exibir faturas já liquidadas, selecione Sim ou Não, quando selecionado Sim as faturas do cliente já liquidados serão exibidas no portal do cliente. Por padrão o valor deverá ser Não;
- Em Boletos poderão ser visualizados quando, defina qual o requisito para disponibilização do boleto no portal: Contrato seja faturado, Inclusão em Remessa ou Boleto seja Registrado.
Na seção LGPD, há o parâmetro "Termo de Uso" no qual pode ser feito o upload de um arquivo PDF com os termos de uso do provedor, para o portal de relacionamento.
No portal de relacionamento, na coluna LGPD do menu de navegação, é possível baixar o arquivo que foi configurado. Caso não tenha nenhum arquivo configurado, não exibirá esse item no menu.
4. Para finalizar, clique em Salvar.