Concentradores (ISPLite)
Rotina
ISP | Telecom / Cadastros / Concentradores
Objetivo da rotina
Possibilitar o cadastro e edição de Concentradores, além de facilitar a inclusão/edição de Pontos de Acesso vinculados a esses, bem como replicar as informações sobre os Concentradores no banco RADIUS.
Onde este cadastro é utilizado
Os Concentradores são utilizados em Pontos de Acesso e Sites.
Principais conceitos
Concentrador (CE): É o equipamento interno do provedor da rede óptica que recebe o sinal da internet para que seja comercializado. É o equipamento que comunica-se com o RADIUS do ERPVoalle, ou seja, ele libera a conexão ou não para o cliente conectar. (Exemplos de Fabricantes: Mikrotik, Juniper, Huawei, Cisco).
RADIUS (Remote Authentication Dial In User Service): É um protocolo de rede que fornece gerenciamento centralizado de autenticação, autorização e contabilização para usuários que conectam-se e utilizam um serviço de rede. Os dados inseridos no RADIUS são de responsabilidade do ERPVoalle, e os dados inseridos no ERP Voalle são de responsabilidade do usuário. Quando uma nova conexão é criada no ERP Voalle, o sistema comunicará as credenciais desta conexão no RADIUS. Assim, quando o equipamento do cliente for instalado, os dados do cliente serão validados com os dados do RADIUS, e, se estiverem corretos, o cliente irá se conectar a internet.
Requisitos
Ter Fabricantes registrados em seu ERPVoalle.
Funcionalidades
Como cadastrar um Concentrador
1. Clique no ícone "Novo Concentrador" disponível na rotina ISP | Telecom / Cadastros / Concentradores.
2. Na janela, insira as informações necessárias nos campos, respeitando as obrigatoriedades de preenchimento. Na aba DETALHES, siga os seguintes passos:
- No campo Código, preencha com um número para classificação e ordenação do cadastro;
- Em Título, insira o nome do seu Concentrador a ser cadastrado;
- No Local, indique o provedor responsável;
- Sinalize, em Site, a qual site pertencerá esse Concentrador;
- Em Layout de Atributos selecione um Layout de Atributos para o cadastro;
- No campo Fabricante selecione a Empresa que realizou a fabricação do Concentrador;
- Em Modelo, insira o Modelo de fabricação do Concentrador;
- Na Descrição descreva informações de relevância para identificar o Concentrador a ser cadastrado;
- No campo Cód. Integração insira o código relacionado aos avisos de manutenção para clientes;
- Em Ativo selecione o status do Concentrador (se não estiver ativo esse registro não poderá ser utilizado).
3. Acesse a aba CONFIGURAÇÃO e siga os passos:
- No campo IP indique o padrão do Concentrador;
- Em IP's Distribuídos sinalize o grupo de IP's padrão para ser vinculado ao Concentrador, selecione pelo menos um grupo;
- No campo Usuário API informe o usuário para acesso ao equipamento;
- Informe, em Senha API, o acesso ao equipamento, ou seja, a senha do Concentrador;
- No campo Secret RADIUS indique o código utilizado para possibilitar ao RADIUS enviar comando ao equipamento;
- Em Comunidade SNMP, insira o protocolo que será utilizado para coletar informações dos equipamentos via SNMP (Simple Network Management Protocol - Protocolo Simples de Gerenciamento de Redes);
- Na Porta RADIUS sinalize a porta do servidor RADIUS utilizada para fazer a conexão;
- Em Porta Incoming informe a definição de Porta Incoming. Importante estar definida caso for diferente do valor padrão (3799), pois é através dessa porta que alguns comandos via RADIUS são realizados. Por exemplo: Desconectar algum cliente;
- Na Porta FTP indique a porta para acesso via FTP;
- No campo Porta API informe a porta para que o ERP Voalle possa acessar o equipamento via API;
- Em Porta WEB informe a porta para que o ERP Voalle possa acessar o equipamento via WEB;
- Por fim, em Observações preencha com observações específicas ao Concentrador.
4. Após a criação do registro, você deve optar por "Salvar;", Salvar e Continuar; ou Cancelar a criação do registro.
Informações e Ações após criação de um Concentrador
Depois de criado, existem algumas informações e a possibilidade de realizar algumas ações no concentrador. Ao acessar a listagem na rotina, visualize as informações e realize as ações que desejar.
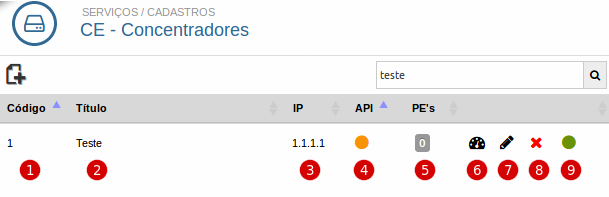
Informações
- Código (1): Código informado no cadastro do Concentrador.
- Titulo (2): Título informado no cadastro do Concentrador.
- IP (3): IP que foi selecionado no cadastro do Concentrador. .
- API (4): Indica se já foi realizado o teste de conexão com a API, onde o teste poder ser realizado ícone ao lado de numeração 2.
- Status(9): Ativo ou Inativo.
Ações
- PE's (5): Exibe a quantidade de Pontos de Acesso que estão vinculados ao concentrador, ao clicar nele exibe uma aba que exibe os pontos de acesso, também possibilidade a inclusão de novos pontos.
- Testar Conexão via API (6): Permite testar se a conexão com a API está funcionando corretamente.
- Editar (7): Permite a alteração de informações do cadastro.
- Excluir (8): Permite a exclusão do cadastro de um concentrador.
Pontos de Acesso do Concentrador
- Na coluna "PE's", é possível visualizar um ícone com a quantidade de pontos de acesso vínculados ao concentrador.
- Clique no ícone que mostra a quantidade de pontos de acesso.
- Vai exibir no lado direito da tela todos os pontos de acesso vínculados.
- Se desejar cadastrar um novo, é possível clicando no ícone "Novo".
Como testar conexão via API do Concentrador
- Para realizar a conexão, você deve ter definido no cadastro os campos: IP, Usuário e Senha
- Após a definição desses campos, clique em "Testar conexão via API"
- Se a conexão for feita com sucesso, a API vai ter um ícone verde.
- Se a conexão for feita sem sucesso, a API terá um ícone vermelho.
Como editar um Concentrador
- Selecione o registro e clique no ícone "Editar".
- Será exibido, ao lado direito da tela, o formulário para edição.
- Após a edição do registro, você deve optar por "Salvar", "Salvar e Adicionar outro", "Cancelar" ou "Excluir" o registro.
Como excluir um Concentrador
- Encontre o registro e clique no ícone "Excluir".
- Será exibida uma mensagem solicitando a confirmação da exclusão.
- Se mudou de ideia, clique em não.
- Se quiser excluir, clique em sim.

