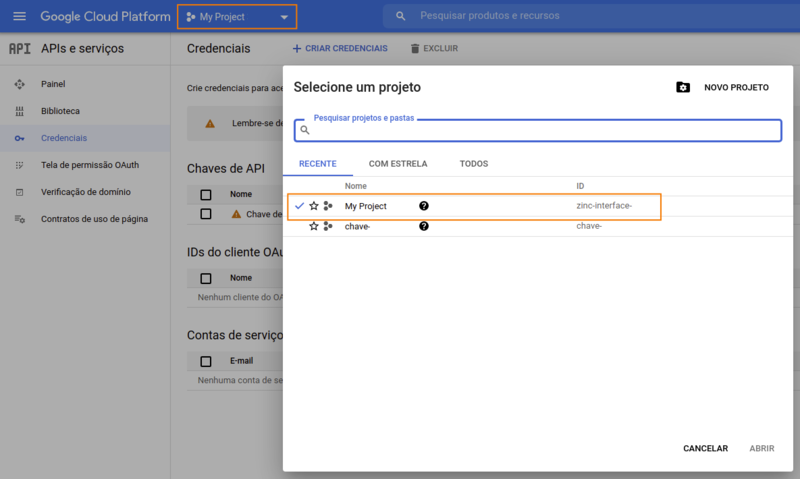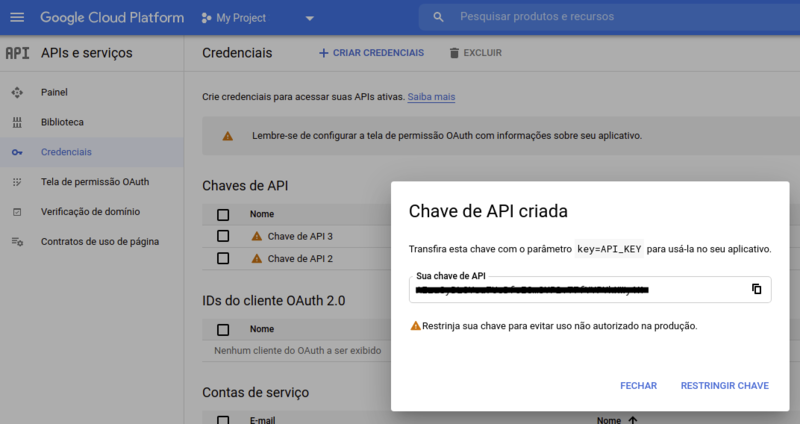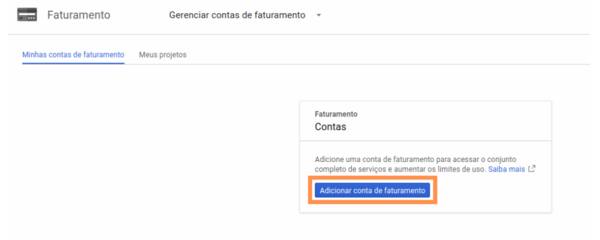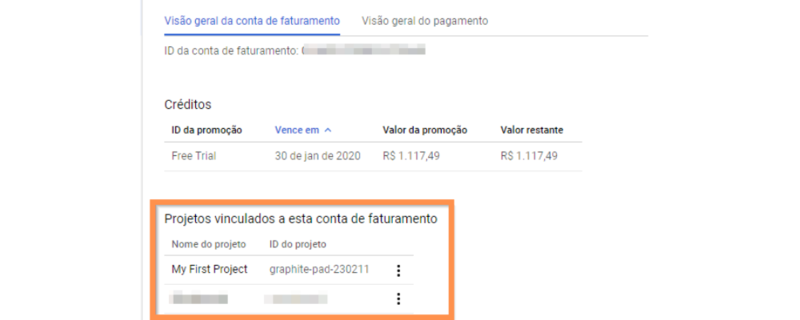Criação da chave API do Google Maps
Objetivo da documentação
Ensinar o processo de aquisição da chave do Google para uso no Google Maps dentro do ERPVoalle. A API do Google Maps é um serviço gratuito que permite incorporar o Google Maps dentro do sistema possibilitando algumas funcionalidades como:
- Visualização de um mapa para viabilidade;
- Posicionamento de estruturas;
- Busca da geolocalização através de um endereço;
Principais conceitos
API: Sigla para Application Programming Interface, em português Interface de Programação de Aplicativos. É utilizada para nomear um conjunto de rotinas e padrões de programação para acesso a um aplicativo de software ou plataforma baseado na Web. Uma API é criada quando o desenvolvedor quer que outros desenvolvedores criem produtos e serviços associados ao seu, de maneira padronizada e de fácil manutenção. Basicamente, uma API é um programa que fica entre dois sistemas e funciona como tradutor-mensageiro, fazendo a comunicação entre ambos.
Importante
- A Google disponibiliza um limite de valor mensal para uso gratuito das API's, não sendo inserida uma forma de pagamento que viabilize a cobrança, a API deixará de funcionar.
- O uso gratuito limita-se ao máximo de 3 meses.
- São permitidas apenas 2.500 requisições de Geolocalização por dia (carregamento de mapa ou requisições via Webservice) na versão gratuita.
Passo a passo
Para quem já possui uma chave de acesso
Cadastrar chave no ERP - Validação
1. Usuário do ERP com perfil "Administrador" deve acessar a rotina Suíte / Configurações / Parâmetros menu Suíte;
2. Em "Chave API do Google", inserir a chave API do Google;
3. Para verificar se a chave é válida basta clicar no ícone ![]() ;
;
4. Caso a chave API esteja incorreta ou expirada, será apresentada a mensagem "Requisição falhou. Chave da API não autorizada";
5. Caso a chave esteja válida e correta, o ícone ![]() aparecerá, bem como a mensagem "Chave API autorizada";
aparecerá, bem como a mensagem "Chave API autorizada";
6. Salvar as alterações.
Atualizar chave da API do Google Maps
1. Acesse o site da Console de APIs clicando aqui;
2. Acesse o menu de navegação, disponível no canto superior esquerdo da página, posicione o cursor em “API’s e serviços" e clique na opção "Painel":
3. Selecione o projeto criado que contém a chave API do Google cadastrada anteriormente;
4. Acessar o menu lateral "Credenciais" e clicar no botão "+ CRIAR CREDENCIAIS", opção "CHAVE DE API";
5. Será apresentada a tela contendo a nova chave API, copiar este código e realizar os passos para cadastrar a chave no ERP.
Para quem ainda não possui uma chave de acesso
Criação da chave da API do Google Maps
1. Acesse o site da Console de APIs clicando aqui;
2. Faça login em sua Conta do Google - caso não possua uma conta do Google, crie uma nova;
3. Após o login com a sua conta do Google, clique em “Criar Projeto”, conforme imagem abaixo:
4. Com os campos de criação do projeto abertos, insira o Nome do projeto e o Local (sua Empresa);
5. Depois de criar o projeto, acesse o menu de navegação, disponível no canto superior esquerdo da página, posicione o cursor em “API’s e serviços" e clique na opção "Painel":
6. Na nova página, clique em "+ ATIVAR APIS E SERVIÇO" e, na barra de pesquisa, procure pelo aplicativo Maps JavaScript API, clique sobre seu nome e, por fim, em ATIVAR:
7. Após ter a ativação, na seção "OUTRAS APIS" habilite Geocoding API, Directions API e Geolocation API.
8. Acessar o Menu, APIs e Serviços, opção Credenciais e clicar no botão "+ CRIAR CREDENCIAIS", opção "CHAVE DE API".
Pronto, a chave para aplicativo do navegador está criada e as informações da mesma serão exibidas na tela, conforme o exemplo:
Chave para aplicativos do navegador
Chave de API: AIzaSyDNZ9gbzeJjssLop-XXXXXXXXX-XXXXXX (exemplo)
Referrers: Any referrer allowed
Data de ativação: DD de MMM de AAAAA HH:MM:SS
Ativado por: seu.e-mail@gmail.com
Liberação da chave API do Google
1. Para liberar, acesse a página clicando aqui;
2. Na página inicial, no "Menu de Navegação", clique em "Faturamento";
3. Nessa tela, você deve vincular uma conta de faturamento. Para isso, clique em “Vincular conta de faturamento”. Após, clique em "Definir conta", caso já exista ou, então, crie uma conta nova:
- Para criar uma conta nova, acesse o "Faturamento" e clique em "Gerenciar Contas de Faturamento" e, após, "Adicionar conta de faturamento", para informar os dados do cartão de crédito:
4. Após realizar o vínculo da conta de faturamento, são disponibilizados os projetos vinculados:
Erros
Alguns erros podem provocar problemas no uso da API, tais como:
- A data de validade do cartão de crédito expirou;
- Os quatro APIs não estão devidamente ativados;
- Problema do usuário com a conta do Google.