Como gerar o Demonstrativo do Resultado do Exercício
1 - Módulo:
Financeiro
2 - Rotina:
Financeiro / Operações / Dashboard - Gerencial
Financeiro / Cadastros / DRE - Configurações
3 - Objetivo:
Entre os diversos demonstrativos que uma empresa deve possuir, um deles se destaca: a Demonstração do Resultado do Exercício, conhecida como DRE.
A DRE foi instituída através da Lei 6.404/76 e, tem como principal objetivo demonstrar a composição do resultado líquido em um exercício, ou em determinado período de interesse da empresa, valendo-se do confronto das receitas, despesas e resultados apurados. Além disso, servirá como um documento que comprovará a eficiência da empresa para outras pessoas e será uma fonte confiável de consulta para a tomada de decisões futuras.
Pensando nisso, foram criadas novas rotinas dentro do ERPVoalle, com a finalidade de gerar a Demonstração do Resultado do Exercício - DRE.
Para saber mais sobre a Lei citada acima, acesse: http://www.planalto.gov.br/ccivil_03/leis/L6404consol.htm e verifique o Capítulo XV na Seção V.
4 - Funcionamento:
Para possibilitar a geração da DRE, foi criada uma nova rotina, a qual será acessada pelo seguinte caminho: Financeiro / Cadastros / DRE - Configurações. Ao acessá-la será mostrada a estrutura padrão da DRE, formada por 8 grupos, conforme a imagem abaixo.
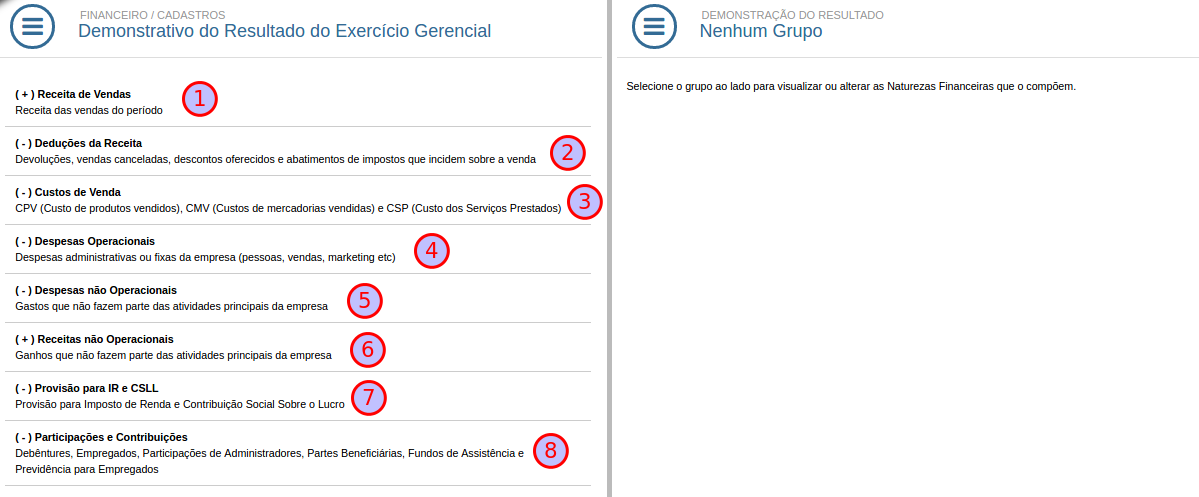
Para cada grupo, será necessário realizar o vínculo, com as respectivas naturezas financeiras. Ao clicar em um grupo, será carregada no lado direito da tela a seleção de naturezas financeiras, conforme imagem abaixo.
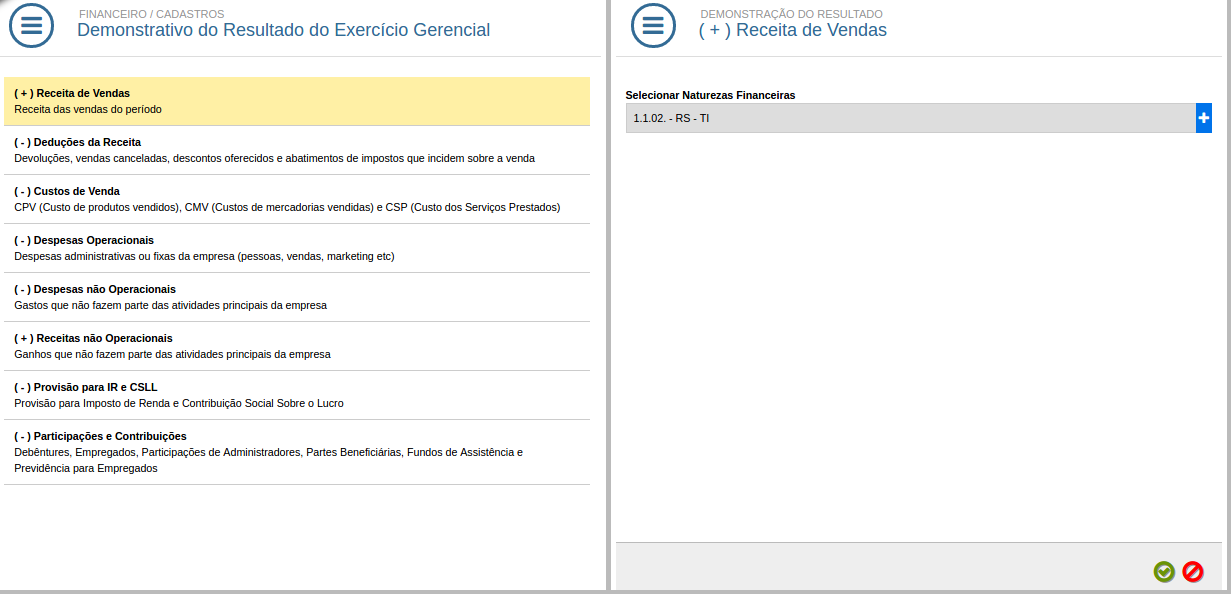
Após isso, caso queria realizar o vínculo de uma natureza financeira com o grupo selecionado, o usuário deverá primeiramente escolher a natureza em questão e, clicar no botão Adicionar, sendo assim, a natureza será listada dentro do grupo. Para efetivar o vínculo o usuário deverá acionar o botão Salvar.
Caso queria excluir o vínculo, o usuário deverá acionar o ícone Excluir e, posteriormente acionar o botão Salvar. Ou ainda, caso o botão Cancelar seja acionado, irá desfazer todas modificações realizadas.
LEGENDA:
Adicionar:

Cancelar:

Excluir:

Salvar:

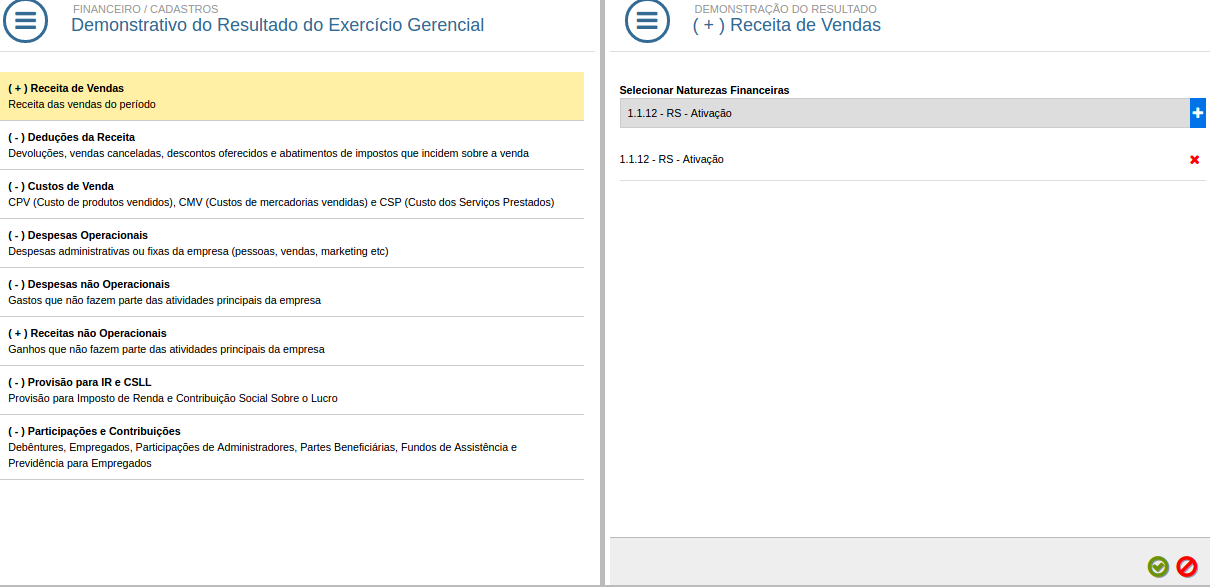
Posteriormente a realização dos vínculos, será possível gerar a DRE. Para tal, o usuário deverá acessar a rotina Demonstrativo do Resultado dentro de Financeiro / Operações / Dashboard - Gerencial. Ao acessar, será solicitado ao usuário informar o Local e o Período de referência, conforme imagem abaixo:
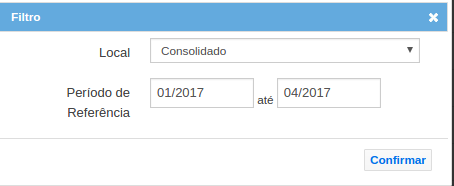
No campo Local, serão listados todos locais que a empresa possui e a opção Consolidado, a qual consolidará as informações de todos Locais existentes.
Ao clicar no botão Confirmar será gerada a DRE, contendo as informações
de cada grupo e de cada natureza financeira a ele vinculada, sendo totalizados em valores monetários e percentuais, tudo isso de acordo com o local e o período selecionados anteriormente.
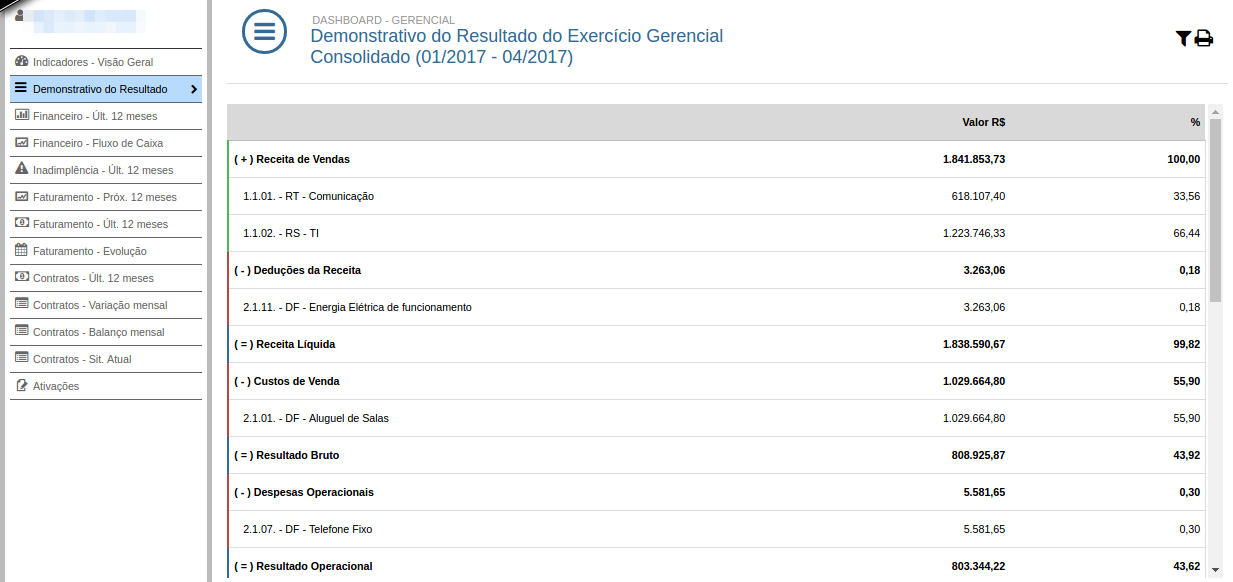
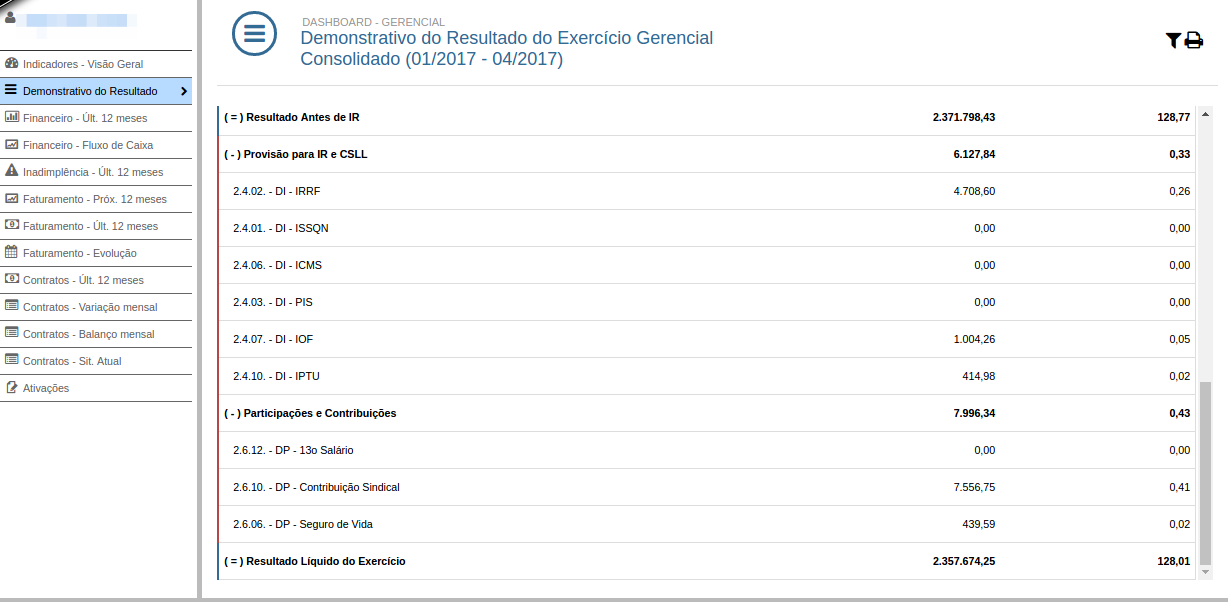
- Valores relacionados a receitas: são compostos por títulos ou lançamentos a receber de acordo com a respectiva natureza financeira.
- Valores relacionados a despesas, deduções, custos, provisões, participações e contribuições: são compostos por títulos ou lançamentos a pagar de acordo com a respectiva natureza financeira.
- A coluna referente ao percentual: representa a participação de cada item em relação ao grupo principal, ou seja, Receita de Vendas.
Caso seja necessário trocar as informações para geração da DRE, o usuário deverá acionar o ícone

- O Resultado Líquido do Exercício se dará através da seguinte fórmula:
Receita de Vendas (-) Devolução da Receita (-) Custos de Venda (-) Despesas Operacionais
(-) Despesas não Operacionais (+) Receitas não Operacionais (-) Provisão para IR e CSLL
(-) Participações e Contribuições.
5 - Regras:
As informações apresentadas são o somatório de todos os títulos (a pagar ou receber), lançamentos diretos e lançamentos de títulos (a pagar ou a receber);