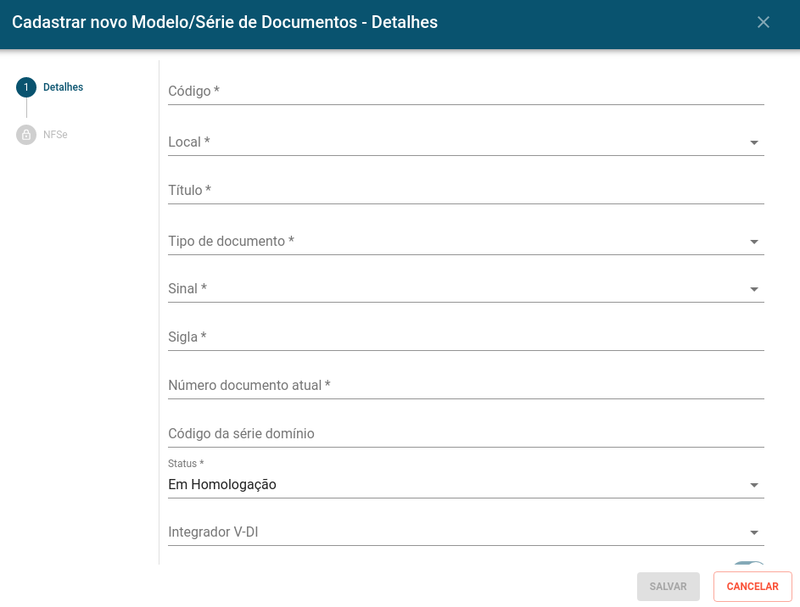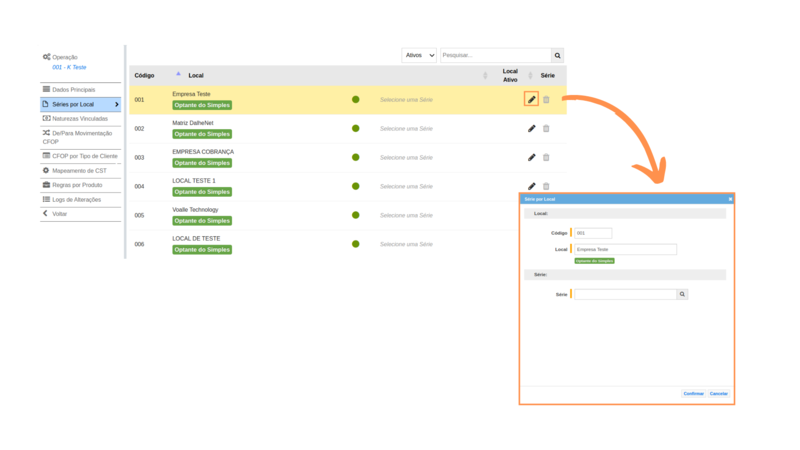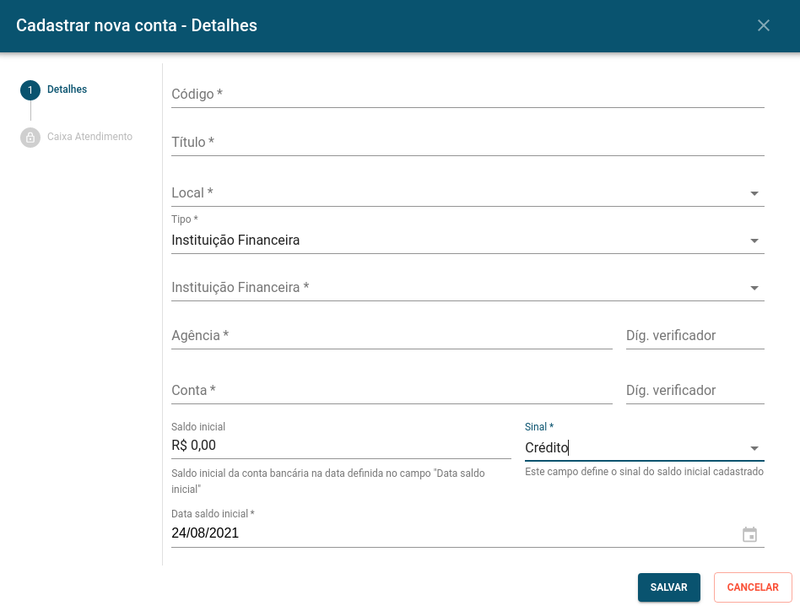Como homologar Carteira de Cobrança Boleto - CNAB 240?
Objetivo da Documentação
Essa documentação tem por objetivo auxiliar nos processos e configurações necessárias para homologações de carteira de cobrança.
Principais conceitos
CNAB: A sigla significa Centro Nacional de Automação Bancária, criada pela Federação Brasileira de Bancos (FEBRABAN) com o objetivo de agilizar a remessa e retorno de informações entre os clientes e os bancos.
Código do Convênio: É o "RG" da carteira no banco. Sua nomenclatura varia de acordo com a instituição financeira (Acessório Escritural, Cedente, entre outros).
Local: Identifica a Empresa, cada CNPJ (Cadastro Nacional da Pessoa Jurídica) representa um Local. Caso a Empresa tenha mais de um CNPJ, cada um deles terá um Local exclusivo nos parâmetros do sistema.
Requisitos
- Possuir conta aberta junto ao banco que deseja homologar;
- O contrato da sua empresa com o banco deve ser CNAB 240;
- Coletar todas as informações contidas nos formulários;
Fluxo Macro
1. Contate o gerente da sua conta, a fim de entender o processo de validação dos arquivos de teste, pois pode variar de acordo com o seu banco e agência. Exemplos: validação por troca de e-mails, por plataformas, validação online, etc;
2. Colete todos os dados necessários para a homologação com a agência. E atenção, os dados são diferentes, conforme a instituição financeira. Para saber quais são necessários no seu caso, consulte o formulário específico do seu banco em anexo;
3. Realize os cadastros, configurações e gere os arquivos de teste para validação junto ao banco (via e-mail, plataforma, etc);
4. Somente após a validação e confirmação do banco, envie via Internet Banking para registro e posterior pagamento do título;
5. O cliente tem a possibilidade de realizar todo processo de validação dos arquivos em ambiente de homologação, e somente após o retorno positivo do banco, replicar em ambiente de produção para geração dos títulos reais, sendo uma escolha de cada empresa.
Cadastros
Para realizar a homologação de boletos no ERP, alguns cadastros básicos são necessários. Sendo eles:
Cadastro da Pessoa Jurídica
Cadastre ou verifique o cadastro da Pessoa Jurídica do CNPJ que se quer homologar em Suíte/Operações/Pessoas Completo, e observe os seguintes campos:
- Tipo: Selecione Pessoa Jurídica;
- Situação: Opte por “Efetivo” para que seja possível a emissão de notas fiscais;
- Razão Social: Se houver o cadastro, verifique se está correto;
- Fantasia: Se cadastrado, verifique se está de acordo;
- CNPJ: Se cadastrado, verifique se é o mesmo que está sendo homologado.
Na seção Atributos, confira se os atributos “Cliente”, “Supervisor”, “Recurso” e “Colaborador” estão selecionados.
Já em Endereço Principal, verifique se o mesmo está completo, e complemente se necessário.
Cadastro de Local
Na rotina Suíte/Cadastros/Locais veja se os seguintes campos estão corretamente preenchidos:
- Razão Social;
- Fantasia;
- CNPJ;
- Código da Cidade;
- LC (local) emite NF;
- Pessoa Vinculada: Vincule o cadastro anterior realizado em Pessoas Completo;
- Ativo: Sim;
- Local: Matriz ou Filial.
No menu Contato, revise o endereço da empresa, e complemente se necessário.
Cadastro ou revisão de Modelo/Série de Documentos
Nesse momento, você pode utilizar um cadastro de série já existente, ou efetuar um novo para ser utilizado durante a homologação.
Caso necessite cadastrar uma Série nova, acesse a rotina Faturamento/Cadastros/Modelo/Série de Documentos, preenchendo os seguintes campos:
- Código: defina conforme sua preferência obedecendo a organização dos cadastros;
- Local: selecione o Local o qual será feita a homologação;
- Título: nomeie a série em questão;
- Tipo de Documento: selecione o documento a ser utilizado, podendo ser CIS (outros) ou NFS-e;
- Sinal: selecione “Saída” para indicar que será um documento de saída;
- Sigla: pode variar de acordo com o tipo de documento;
- Número do documento atual: preencha com o sequencial da última nota emitida neste modelo de série. Se for uma série nova, utilize 0.
Maiores detalhes sobre esta rotina você encontra em Modelo/Série Documentos.
Vincular Série na Operação
Após a criação da série, é necessário realizar o vínculo dela na operação. Para isso, acesse a rotina Faturamento/Cadastros/Operações e selecione a operação que será utilizada para a homologação.
- No menu Séries por Local, selecione o Local na listagem referente à homologação e clique no ícone “Editar”.
- No campo Série, selecione a que será utilizada na homologação e confirme.
Importante garantir também o vínculo de alguma Natureza no Menu “Naturezas Vinculadas”, caso contrário a emissão dos documentos não será realizada.
Cadastro da conta bancária
Cadastre a conta bancária que será utilizada na homologação na rotina Financeiro/ Cadastros/ Contas. Atente para o preenchimento dos seguintes campos:
- Código: preencha um código válido de acordo com o padrão já utilizado na base;
- Título: preencha com um título utilizado para o cadastro da conta;
- Local: selecione o Local (CNPJ) que a conta está vinculada;
- Tipo: selecione a opção Instituição Financeira;
- Instituição Financeira: selecione a Instituição Financeira que se refere o cadastro da conta;
- Agência e Dígito Verificador;
- Conta e Dígito Verificador;
- Saldo Inicial da conta: pode ser preenchido de acordo com o saldo real da conta ou 0,00;
- Sinal: por padrão, selecione Crédito.
- Observação: caso opte por alguma das Instituições Financeiras abaixo, o respectivo campo será disponibilizado.
- Sicredi
Posto da Cooperativa: número de dois dígitos que indica a agência.
- Caixa Econômica Federal
Operação: define a natureza da conta, podendo ser conta corrente, poupança ou outras.
Cadastro do Tipo de Cobrança
Cadastre também o Tipo de Cobrança que está sendo homologado na rotina Financeiro/ Cadastros/ Tipos de Cobrança.
- Observação: Todas as informações solicitadas no cadastro do Tipo de Cobrança são essenciais para a geração do arquivo e devem ser preenchidas de acordo com os dados coletados com o banco para a homologação da nova carteira de cobrança.
Detalhes
Na aba Detalhes preencha os campos:
- Código: preencha um código válido de acordo com o padrão já utilizado na base;
- Título: sugerimos que a nomenclatura siga um padrão que identifique que esse tipo de cobrança ainda está em processo de homologação, e por isso não deve ser utilizada. Ex: Nome do Banco – Boleto – Nome da Empresa – [EM HOMOLOGAÇÃO/NÃO UTILIZAR]. Exemplo: Sicredi Boleto Empresa X [EM UTILIZAÇÃO/NÃO UTILIZAR]
- Layout: selecione aquele que indique o código do banco da referida homologação, o C#, referente à linguagem C Sharp, o modelo da carteira boleto e o nome do banco Ex: Caso você esteja homologando o uso do boleto do Banco do Brasil em sua empresa, o layout que deve ser selecionado é o BLT001-C - Boleto - Banco do Brasil;
- Conta: Vincule a Conta cadastrada para a empresa.
Convênio
Já na aba Convênio, existem particularidades de acordo com cada Instituição Financeira. Caso surjam dúvidas nas informações solicitadas, consulte o formulário disponibilizado ao final dessa documentação no Item “Formulários de apoio por Instituição Financeira”, referente ao seu banco.
Financeiro
Na aba Financeiro, os campos relacionados a Juros e Multas são habilitados. É necessário preencher os seguintes campos:
- Tipo de juros: preencha de acordo com a forma que a sua empresa e agência operam, geralmente é preenchido com “Taxa mensal (Envia percentual)”.
- Código juros: preencha de acordo com a forma que a sua empresa aplica. Se utilizado o item indicado acima, selecione “Taxa mensal”;
- Percentual: preencha com o valor dos juros que a empresa deseja incluir na cobrança;
- Tipo Multa: preencha de acordo com a forma que a sua empresa e agência operam, geralmente é preenchido com “Percentual (Envia Percentual)”.
- Código multa: preencha de acordo com o usual na empresa. Se utilizado o item indicado acima, selecione “Percentual”.
- Percentual/Valor multa: preencha com o valor da multa que a empresa deseja aplicar na cobrança.
Observação: Para o banco Itaú, os campos destinados a juros e multa não devem ser informados, e o tipo é ISENTO. Os valores de incidência de Juros e Multa, devem ser cadastrados diretamente com o Itaú via gerenciador financeiro;
- Tipo de Desconto: selecione o tipo de desconto (percentual, valor fixo ou não aplicar) que deseja aplicar no boleto. O tipo será utilizado para calcular o valor do desconto a ser aplicado;
- Código desconto: preencha esse campo conforme o tipo de desconto que será concedido (percentual, valor fixo,...);
- Percentual/Valor Desconto: indique o valor do desconto que deseja conceder;
- Desconto dias antes do Vencimento: preencha com o número de dias de antecedência do vencimento da fatura, que a empresa deseja conceder o desconto;
- Ação pós vencimento: selecione “Baixar/Devolver”, “Protestar” ou preencha com “Não se Aplica”;
- Código Protesto: indique se a cobrança irá a protesto em cartório ou não;
- Dias Protesto: indique em quantos dias de atraso o boleto irá para protesto;
- Mensagem 1: preencha com a mensagem que deseja incluir na cobrança, geralmente neste campo é determinada a sua política de Juros. Ex: Após Vencimento - Cobrar Juros de 1% a.m.
- Mensagem 2: preencha com a mensagem que deseja incluir na cobrança, geralmente neste campo é determinada a sua política de multa. Ex: Após Vencimento - Cobrar Multa de 2%.
Configurações
Na aba Configurações os seguintes campos são habilitados:
- Última Remessa: caso seja uma carteira já utilizada, preencha com o número sequencial do arquivo de remessa, ou seja, o esperado pelo banco. Se for uma carteira nova, preencha com 0;
- Próximo Nosso Número: indique qual o sequencial de nosso número do próximo boleto. Se for uma carteira já utilizada, preencha de acordo com o esperado pelo banco, se for uma carteira nova, preencha com 0;
- Espécie de Título: selecione a espécie indicada pelo banco para identificação da cobrança;
- Emissão Boleto: selecione “Cedente” para indicar que o Nosso Número será gerado pelo ERPVoalle e “Banco” se o Nosso Número for gerado pelo banco;
- Distribuição Boleto: selecione “Cedente” caso a empresa seja responsável pela entrega do boleto ao cliente ou “Banco” se este for o responsável pela distribuição.
- Versão Layout Arquivo: preencha com o código indicado pelo banco para identificação de qual será a versão de layout do arquivo gerado pelo ERP.
Esse cadastro pode variar de acordo com cada instituição financeira, onde:
- Para o Banco do Brasil geralmente é utilizado 0;
- Para o banco Bradesco geralmente é utilizado 84;
- Para o banco Sicredi geralmente é utilizado 81;
- Para o banco Sicoob geralmente é utilizado 81;
- Para a Caixa Econômica Federal geralmente é utilizado 101 ou 107;
- Para o banco Santander, geralmente é utilizado 40;
- Para o Banrisul, geralmente é utilizado 40;
- Para o Itaú geralmente é utilizado 40;
- Para o banco do Nordeste, geralmente é utilizado 0.
- Para o banco Unicred, geralmente é utilizado 41;
- Para o banco Safra, geralmente é utilizado 103.
- Versão Layout Lote: preencha com o código indicado pelo banco para identificar qual será a versão de layout do lote do arquivo gerado. Podendo variar de acordo com cada instituição financeira, sendo que:
- Para o Banco do Brasil geralmente é utilizado 000;
- Para o banco Bradesco geralmente é utilizado 42;
- Para o banco Sicredi geralmente é utilizado: 40;
- Para o Sicoob geralmente é utilizado: 40;
- Para a Caixa Econômica Federal geralmente é utilizado 60 ou 67;
- Para o banco Santander, geralmente é utilizado 30;
- Para o Banrisul, geralmente é utilizado 20;
- Para o Itaú geralmente é utilizado 30;
- Para o banco do Nordeste, geralmente é utilizado 30;
- Para o banco Safra, geralmente é utilizado 41;
- Para o banco Safra, geralmente é utilizado 60.
Configurações do Sistema
Já na aba Configurações do Sistema, preencha os campos:
- Previsão de dias: preencha com o número de dias que os bancos levam para creditar o dinheiro na conta.
- Taxa de Reagendamento: informe o valor que será acrescido automaticamente ao valor final do título no Reagendamento.
A taxa e os demais campos deste item, podem ser utilizados ou não, de acordo com cada empresa.
Impressão
Na última aba, Impressão, preencha os campos de acordo com a preferência da sua empresa, no que tange à forma de impressão do boleto.
Para salvar clique em Salvar Edição.
Após efetuar os cadastros no sistema, é necessário que os arquivos de teste sejam gerados e enviados para validação da sua estrutura. O banco exige que uma remessa em txt e boletos em PDF sejam enviados para que com isso a homologação seja realizada.
Geração da remessa bancária
Para a Geração da remessa bancária, proceda com o seguinte:
Gere um boleto para a carteira que está sendo homologada através da rotina Faturamento/ Operações/ Pré-Nota, ou outra de sua preferência;
Clique no ícone “Nova Nota” e preencha os seguintes campos:
Detalhes
Na aba Detalhes:
- Local: selecione o Local (CNPJ) que se refere à homologação.
- Cliente: necessário selecionar uma pessoa com dados reais e que esteja ciente da homologação. Podendo ser um funcionário ou a pessoa responsável pela homologação.
- Operação: selecione a operação financeira que foi criada para a homologação ou a que a empresa preferir.
Itens
Já na aba Itens selecione um serviço para a geração da Nota. A quantidade, por padrão, pode ser 1.
No campo Valor Unitário, preencha de acordo com a quantidade de títulos que as instituições financeiras solicitam para validação. Cada banco exige uma quantidade específica. Em ambiente de produção, geralmente é gerado apenas um título, no valor de R$10,00, podendo variar de acordo com o solicitado pela Instituição Financeira.
Parcelas
Em Parcelas selecione o Tipo de Cobrança que está sendo homologado. No campo Natureza Financeira indique aquela que seja mais adequada.
Na Condição de Pagamento, determine a quantidade de títulos que serão gerados, ao selecionar a quantidade de vezes no parcelamento. Ex: se o banco que está sendo homologado determinar que são necessários 5 títulos, o valor unitário será R $50,00 e o número de parcelas será à Prazo 5X, desta forma cada título terá o valor de R $10,00.
As datas são preenchidas automaticamente. A primeira é preenchida com a data do dia e as demais com uma diferença de 30 dias da parcela anterior. Nesse momento, altere a data da primeira parcela para uma data 15 dias à frente, e clique em “Atualizar data a partir da primeira parcela”. Com esta ação as demais datas também serão atualizadas.
Clique em “Confirmar” para salvar a Pré-Nota.
Para faturar e gerar os arquivos, selecione a Pré-Nota e clique no ícone “Faturar Nota”.
Pronto, o boleto foi gerado e agora deve ser incluído em um arquivo de remessa.
Inclusão do boleto no arquivo de remessa
Acesse a rotina Financeiro / Operações / Dashboard - Integração Bancária, para incluir o boleto no arquivo de remessa.
No menu Gerar Remessa, selecione o tipo de Cobrança criado para a homologação, e filtre pela opção "Todos". Selecione os títulos que deseja incluir no arquivo de remessa, clique no ícone “Gerar Arquivo de Remessa” e Confirme para que o arquivo seja gerado.
Após alguns segundos o arquivo de remessa será disponibilizado em tela para download. Você também pode acompanhar a geração do arquivo através do menu Download Remessa.
Agora que você já realizou a geração da remessa de teste, é necessário gerar os boletos em PDF.
Download dos boletos gerados
Para realizar o download dos boletos gerados, acesse a rotina Financeiro/ Operações/ Dashboard - Operacional, no menu Títulos a Receber, filtre pelo nome do cliente, data de emissão do boleto ou conforme sua preferência.
Após encontrar os títulos, selecione-os e clique no ícone Imprimir Boleto para realizar o Download dos arquivos.
De posse da massa de testes, agora é necessário enviar ao banco para que este valide a estrutura dos arquivos gerados e homologue a geração dos mesmos pelo ERP.
Envio dos arquivos ao banco para validação
Para envio dos arquivos, geralmente a instituição indica o e-mail de algum responsável pela validação. Mas ressaltamos que este processo pode variar de acordo com cada agência e instituição financeira. Alguns exemplos:
Sicoob: é necessário realizar a abertura de um protocolo para realizar o processo de homologação pela plataforma do banco. Com isso, um número de identificação é gerado e os arquivos podem ser enviados pela plataforma. Para a validação, geralmente o Sicoob solicita o envio de 03 boletos juntamente com o arquivo de remessa.
Bradesco: para envio dos arquivos, geralmente é indicado o e-mail apoioaempresa@bradesco.com.br e/ou algum outro e-mail da agência. Para a validação, geralmente o Bradesco solicita o envio de 03 boletos juntamente com o arquivo de remessa.
Caixa Econômica Federal: para envio dos arquivos, geralmente é indicado o e-mail de uma pessoa interna da agência, responsável pela homologação. Para a validação, geralmente a CEF solicita o envio de 10 a 15 boletos juntamente com o arquivo de remessa.
Sicredi: para envio dos arquivos, geralmente é indicado o e-mail de uma pessoa interna da agência, responsável pela homologação. Para a validação, geralmente o Sicredi solicita o envio de 10 boletos juntamente com o arquivo de remessa.
Santander: para envio dos arquivos, geralmente deve ser aberto um “protocolo”, o número do chamado deve ser indicado na troca de e-mails com a agência. Os arquivos devem ser enviados para o endereço de e-mail entregaeletronicaimplantacao@santander.com.br e/ou outro e-mail da pessoa responsável pela validação dos arquivos, indicado pela agência. Para a validação, geralmente o Santander solicita o envio de 03 boletos juntamente com o arquivo de remessa.
Banco do Brasil: para envio dos arquivos, geralmente é utilizado o e-mail validaleiaute@bb.com.br e/ou outro e-mail da pessoa responsável pela validação dos arquivos, indicado pela agência. Para a validação, geralmente o Banco do Brasil solicita o envio de 03 boletos de volares diferentes, juntamente com o arquivo de remessa.
Banrisul: para envio dos arquivos, geralmente é indicado o e-mail de uma pessoa interna da agência, responsável pela homologação.
Itaú: para envio dos arquivos, geralmente uma ocorrência deve ser aberta junto ao banco, o número do chamado deve ser indicado na troca de e-mails com a agência. Os arquivos devem ser enviados para o endereço de e-mail implantacaoremotacash26@itau-unibanco.com.br e/ou outro e-mail indicado pela agência, da pessoa responsável pela validação dos arquivos. Para a validação, geralmente o Itaú solicita o envio de 03 boletos juntamente com o arquivo de remessa.
O modelo de e-mail enviado ao banco para validação dos arquivos de teste, contempla os seguintes dados:
Exemplo de texto:
Estamos homologando uma nova carteira de cobrança para a empresa X, CNPJ X. Para isso, encaminho anexo, massa de teste para validação da presente homologação, contendo X títulos e um arquivo de remessa.
Empresa:
CNPJ:
Agência:
Conta:
CNAB: 240
Emissão:
Nº do Convênio:
Nº da Carteira:
Ficamos no aguardo do retorno da validação.
Após a validação do banco, caso surjam ajustes, estes devem ser feitos de acordo com as indicações. E para retorno ao banco, novos arquivos devem ser gerados após as correções.
Atenção, antes da geração de novos arquivos, adeque os sequenciais de remessa e NN, no cadastro do tipo de cobrança.
Esse processo deve ser feito até que o banco homologue os arquivos, não sendo necessário mais nenhum ajuste para geração dos mesmos.
Após a conclusão dos cadastros indicados acima e a devida validação do banco, será necessário enviar os arquivos para registro, podendo ser utilizada a remessa gerada para teste e validada pelo banco ou ser gerada uma nova remessa contendo menos títulos.
Se forem geradas novas remessas, o sequencial de remessa e NN devem ser adequados, levando em conta o esperado pelo banco. Lembrando que os arquivos de teste não são processados em ambiente de produção no banco, mas no cadastro do tipo de cobrança, esses campos se atualizam de acordo com a geração no ERP.
De posse do arquivo de remessa, por meio do gerenciador financeiro da sua instituição financeira (Internet Banking) envie o arquivo de remessa gerado.
Após um período (geralmente no dia posterior ao envio), o arquivo de retorno referente ao envio da remessa, será disponibilizado pelo banco para download.
Importação dos Arquivos de Retorno no ERPVoalle
Acesse a rotina Financeiro/ Operações/ Dashboard - Integração Bancária, menu Upload de Retorno, selecione o Tipo de Cobrança a que se refere e clique no ícone “Enviar Arquivo”, busque o arquivo de retorno em sua máquina e clique em confirmar para fazer o Upload do Arquivo.
Para auxílio no processo de Upload, acesse a documentação sobre Upload de Retorno
Após o recebimento do arquivo de retorno e processamento no ERPVoalle, o mesmo irá conter a entrada ou rejeição do título. Se conter a entrada confirmada do título, o boleto estará apto para pagamento.
Desta forma, o título referente à carteira pode ser pago para que seja verificada a liquidação do mesmo.
Após o pagamento, um novo arquivo de retorno será gerado no dia posterior à liquidação. Esse arquivo também deve ser processado no ERPVoalle, no menu Upload de Retorno.
Se a liquidação do título for evidenciada no arquivo de retorno, a homologação está concluída.
Agora, o título do Tipo de Cobrança já pode ser modificado de [EM HOMOLOGAÇÃO/NÃO UTILIZAR] para [HOMOLOGADA].
Pronto! A homologação está concluída e a carteira já pode ser utilizada para cobrança em sua empresa.
Formulários de apoio por Instituição Financeira:
Todos os formulários com os dados necessários para a homologação, podem ser acessados clicando aqui.
Ajustes comuns que podem ser solicitados pelo banco durante o processo:
- Ajuste nos dígitos da Agência ou Conta Bancária: para correção acesse a rotina Financeiro / Cadastros / Contas;
- Ajuste na Carteira ou Nº da Carteira: para correção acesse a rotina Financeiro / Cadastros / Tipos de Cobrança;
- Ajuste na Quantidade de dias corridos para baixa/devolução: para correção acesse a rotina Financeiro / Cadastros / Tipos de Cobrança;
- Ajuste na Espécie de Documento: para correção acesse a rotina Financeiro / Cadastros / Tipos de Cobrança;
- Ajuste no layout cadastrado junto ao banco, devido ao cadastro da empresa com o Banco ser em layout 400 e ser necessário para a homologação que este esteja no 240: entre em contato com o gerente da sua conta e solicite a alteração do CNAB.