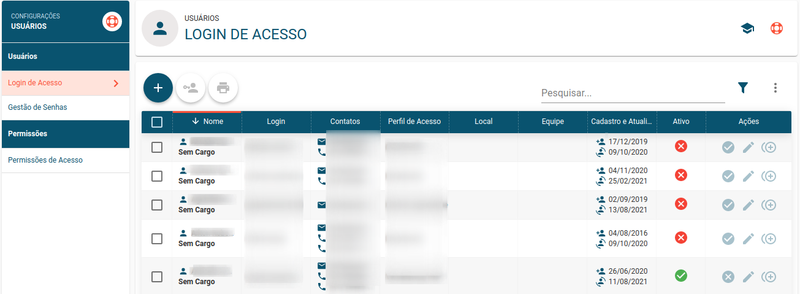Login de Acesso
Rotina
Suíte / Configurações / Usuários > Login de Acesso
Possibilitar o cadastro e configuração dos usuários do sistema.
Principais conceitos
- Usuários: São as pessoas que possuem credenciais (login e senha) de acesso. Cada usuário é parametrizado com acessos que correspondem às atribuições de seu cargo e equipe.
Requisitos
- Primeiramente deve ser cadastrada uma Pessoa em Suíte / Cadastros / Pessoas - Completo;
- Somente poderá ser cadastrado um novo Usuário se ele for relacionado a uma Pessoa.
Visão geral
A seguir serão apresentados os principais ícones de ação que você utilizará nesta rotina.
Resumo da Rotina ![]() : Aqui você vê informações sobre as principais funções da rotina.
: Aqui você vê informações sobre as principais funções da rotina.
Ajuda da Rotina ![]() : Ao clicar no ícone, você é direcionado à pagina da Wiki com o conteúdo sobre a rotina.
: Ao clicar no ícone, você é direcionado à pagina da Wiki com o conteúdo sobre a rotina.
Filtro Avançado ![]() : Utilize filtros para buscar itens da rotina.
: Utilize filtros para buscar itens da rotina.
Pesquisar: Faça uma pesquisa livre por palavras e itens da rotina.
Como adicionar um Usuário
1. Para adicionar uma novo Usuário, clique no botão "Criar Novo Registro" ![]() .
.
2. Na janela, insira as informações necessárias nos campos, respeitando as obrigatoriedades de preenchimento.
INFORMAÇÕES GERAIS
Informações de Usuário
- Em Pessoa, selecione uma pessoa previamente cadastrada em Pessoas - Completo, e clique em CONFIRMAR; O sistema só irá apresentar as pessoas que ainda não possuam um login de acesso.
- Em CPF, carregará automaticamente o CPF da pessoa selecionada.
- Em E-mail, carregará automaticamente o E-mail, previamente cadastrado em em Pessoas - Completo.
- Em Login, insira o login que o usuário utilizar para acessar o sistema.
- Em Perfil de Acesso, selecione o perfil que define quais as rotinas serão liberadas para serem acessadas pelo usuário, previamente cadastrado em Perfis.
- Em Obriga Ramal, informe se ao usuário efetuar login no ERP, será solicitado em qual ramal estará atendendo. Caso habilitado, será validado o campo "Ramal" para permissionar quais os ramais que o usuário poderá selecionar;
- Em Ramal, informe quais os ramais o usuário poderá selecionar.
- Regras:
- Ramal Único: O usuário só poderá vincular-se ao ramal definido. Exemplo: 300.
- Range Ramais: O usuário somente poderá selecionar um ramal do range definido. Exemplo: 300-350, o usuário poderá selecionar qualquer ramal no intervalo entre 300 e 350.
- Ramais Específicos: O Usuário poderá selecionar somente um dos ramais definidos. Exemplo: 300;310, o usuário poderá selecionar o ramal 300 ou o 310.
- Regras:
- Em Usuário integrador, defina se o usuário irá ser usado apenas para acessar as integrações. Quando habilitado, o acesso ao ERP será bloqueado, permitindo apenas que o usuário acesse API's externas. Essa opção deve ser habilitada apenas para integradores que consomem API's externas, para maiores detalhes consulte a página da empresa de integração.
- Tipo de integração: Selecionar o tipo de integrador que deseja vincular ao usuário a ser cadastrado. Para saber qual o opção deve selecionar, acesse a página da empresa de integração.
- Tipo de integração: Selecionar o tipo de integrador que deseja vincular ao usuário a ser cadastrado. Para saber qual o opção deve selecionar, acesse a página da empresa de integração.
Atributos do Usuário
- Em Local, selecione o local que o usuário terá acesso. Este campo não é obrigatório, se deixado em branco, o usuário poderá visualizar informações de todos os locais. Caso informado irá restringir o acesso do usuário a informações de outros locais.
- Em Área, informe se o usuário pertence a alguma área.
- Em Equipe, informe se o usuário pertence a alguma equipe.Este campo não é obrigatório, caso informado, o usuário só terá acesso as rotinas configuradas para a equipe informada.
- Em Cargo Ocupacional,informe se o usuário possui algum cargo.
- Em Enviar e-mail, selecione se deseja que, ao final do cadastro, seja enviado um e-mail ao usuário com login e senha temporária.
PERMISSÕES/RESTRIÇÕES
- Em Pode altera solicitante, defina se o usuário poderá trocar o solicitante de uma tarefa avulsa.
- Em Restrição de horário, defina se o usuário terá restrições de acesso ao sistema em algum horário, podendo ser: Por equipe ( Horários de acesso conforme definidos em Suíte / Cadastros / Equipes), por parâmetro global ( horários definidos conforme cadastrados em Suíte / Configurações / Parâmetros > Suíte) ou por usuário ( definidos na próxima aba).
- Caso selecionado Por usuário, será habilitado a aba Horários. Nela é possível configurar os dias da semana e os horários que o usuário poderá logar no ERPVoalle.
- Caso selecionado Por usuário, será habilitado a aba Horários. Nela é possível configurar os dias da semana e os horários que o usuário poderá logar no ERPVoalle.
FINANCEIRO
- Em Conta Padrão, defina qual a conta o usuário pode movimentar no módulo financeiro, a conta deve estar previamente cadastrado em Financeiro / Cadastros/ Contas.
- Em Conta caixa atendimento, selecione qual conta Caixa Atendimento o usuário poderá movimentar. Caso não informado, será levado em consideração o campo Conta (se utilizar conta tipo Caixa Atendimento).
- Em Contas, selecione quais contas o usuário poderá visualizar e realizar lançamentos. Caso nenhuma conta seja definida, o usuário terá acesso a todas as contas ativas e não deletadas.
Obs: Contas do tipo caixa atendimento, não serão listadas na rotina Financeiro / Operações / Dashboard - Operacional
, no menu Títulos a Receber .
MIKROTIK
- Em Gerar Usuário para MikroTik, Informe se deseja que o usuário que está sendo cadastrado, também seja criado no "RADIUS" para ser usado como login dos técnicos em concentradores Mikrotik. Desta forma, não haverá necessidade de cadastrar os Usuários no roteador, basta apenas habilitar nos equipamentos a consulta via RADIUS para login.
3. Depois de preenchidos os campos, clique em SALVAR NOVO.
Ao confirmar o cadastro do novo Usuário, ele receberá no e-mail cadastrado em Pessoas - Completo, com seus dados de acesso, ou seja, seu usuário e uma senha gerada pelo sistema ( os 8 primeiros dígitos do CPF ou CNPJ). Ao acessar o ERP pela primeira vez após a criação do usuário, será solicitado a troca de senha, a qual deve obedecer os padrões definidos em Gestão de Senhas
Para fazer login no sistema, você deve digitar seu usuário, e a senha recebida em sua conta de e-mail.
Como resetar senha do usuário
1. Selecione o usuário , e clique sobre o botão “Resetar senha”![]() .
.
2. Clique em SIM, para confirmar a ação. Será enviado um e-mail ao usuário com uma senha provisória.
Como duplicar um Usuário
1. Clique no ícone "Duplicar" ![]() na linha do Usuário que você deseja duplicar. A duplicação serve para copiar os dados preenchidos em outro cadastro, facilitando a criação de um novo usuário.
na linha do Usuário que você deseja duplicar. A duplicação serve para copiar os dados preenchidos em outro cadastro, facilitando a criação de um novo usuário.
2. Para concluir, clique em SALVAR NOVO.
Como editar um Usuário
1.Clique sobre no ícone "Editar" ![]() , na linha do usuário desejado.
, na linha do usuário desejado.
2. Faça as alterações desejadas e clique em SALVAR EDIÇÃO.
Como inativar um usuário
1.Clique sobre no ícone "Inativar" ![]() , na linha do usuário desejado.
, na linha do usuário desejado.
2. No modal, aparecerá a seguinte mensagem; Deseja realmente Inativar o usuário? Clique em INATIVAR.
Obs: Os usuário no ERP, não podem ser excluídos, apenas inativados.
Como ativar um usuário
1.Clique sobre no ícone "Ativar" ![]() , na linha do usuário desejado.
, na linha do usuário desejado.
2. No modal, aparecerá a seguinte mensagem, Deseja realmente Ativar o usuário? Clique em ATIVAR.
Como imprimir/exportar cadastros da rotina
1. Selecione o (os) cadastro (s) que você deseja imprimir/exportar. Para selecionar toda a listagem, clique na caixa superior de seleção.
2. Clique no botão "Imprimir/Exportar" ![]() .
.
3. Selecione o formato em que você deseja imprimir/exportar os dados: "IMPRIMIR", ".PDF" ou ".CSV".
4. O arquivo escolhido será impresso ou exportado, conforme sua preferência.
Como ver o histórico de cadastros da rotina
Para verificar o histórico de criação/edição de um registro, clique sobre a linha do registro e depois em "Histórico". Você verá informações como data/hora, operação realizada (criação/edição) e responsável. Para verificar detalhes da edição, pressione o botão "Registro Editado", que também indica o número total de campos editados. Toda criação, edições e restaurações ficarão registradas no histórico.
Páginas relacionadas
Conteúdo de apoio
É possível assistir ao tutorial no vídeo abaixo: