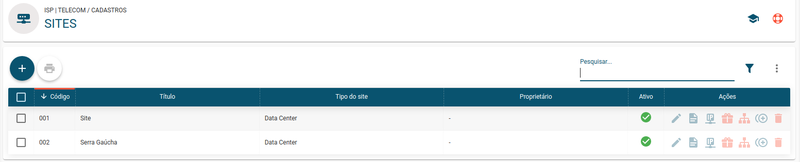Sites
Rotina
ISP | Telecom / Cadastros / Sites.
Objetivo da rotina
Possibilitar o cadastro, a edição e a exclusão de sites. Os sites são utilizados principalmente cadastros de Pontos de Acesso, Caixas de Rede, Concentradores e Solicitações.
Requisitos
Para que seja possível cadastrar e configurar um Site, antes é necessário:
- Cadastrar os proprietários do Site - em Suíte / Cadastros / Pessoas - Completo, com os atributos efetivo e fornecedor marcados;
- Cadastrar os Grupos de IPs - em ISP | Telecom / Cadastros / Grupos de IPs.
Visão geral da rotina
Resumo da Rotina ![]() : Aqui você vê informações sobre as principais funções da rotina.
: Aqui você vê informações sobre as principais funções da rotina.
Ajuda da Rotina ![]() : Ao clicar no ícone, você é direcionado à pagina da Wiki com o conteúdo sobre a rotina.
: Ao clicar no ícone, você é direcionado à pagina da Wiki com o conteúdo sobre a rotina.
Filtro Avançado ![]() : Utilize filtros para buscar itens da rotina.
: Utilize filtros para buscar itens da rotina.
Pesquisar: Faça uma pesquisa livre por palavras e itens da rotina.
Editar![]() : Permite a edição do Site cadastrado.
: Permite a edição do Site cadastrado.
Documento ![]() : Permite a inserção de documentos vinculados ao Site.
: Permite a inserção de documentos vinculados ao Site.
IPs de Gerência ![]() : Permite a criação e exclusão de IPs de gerência.
: Permite a criação e exclusão de IPs de gerência.
Visualizar Objetos ![]() : Permite a visualização dos objetos inventariados ao Site.
: Permite a visualização dos objetos inventariados ao Site.
Visualizar Elemento ![]() : Permite visualizar os elementos (Concentradores, Pontos de Acesso, Caixas de Rede) vinculados ao Site.
: Permite visualizar os elementos (Concentradores, Pontos de Acesso, Caixas de Rede) vinculados ao Site.
Duplicar ![]() : Permite duplicar um registro já existente.
: Permite duplicar um registro já existente.
Excluir ![]() : Permite a exclusão do referido registro.
: Permite a exclusão do referido registro.
Ações da rotina
Como cadastrar um Site
1. Para adicionar um novo Site, clique no botão "Criar Novo Registro" ![]() .
.
2. Na janela, insira as informações necessárias nos campos, respeitando as obrigatoriedades de preenchimento. Siga os seguintes passos:
DETALHES
- No campo Código, preencha com um número para classificação e ordenação do cadastro;
- Em Título, dê um nome ao Site;
- Em Tipo de Site, selecione um tipo de Site (Não informado, Data Center, Ponto de Presença);
- Em Descrição, descreva o Site;
- No campo Proprietário, selecione um proprietário para o Site.
- No campo Código de integração, informe o código de integração para o site, o qual será utilizado para integração com serviços de monitoramento (Zabbix);
- Em Ativo, defina o status;
- Clique em Continuar.
ENDEREÇO
- No campo CEP, preencha com o número do código postal. Ao digitar o CEP, o ERPVoalle preenche automaticamente os campos: Logradouro, Bairro, Estado, Município e código do IBGE ;
- Em Número, insira o número do logradouro. Ao inserir o número, o ERPVoalle busca Latitude e Longitude ao clicar no ícone;
- Em Complemento, insira um complemento do endereço;
- No campo Referência, descreva um ponto de referência do endereço.
- Clique em Salvar Novo.
Como editar um Site
Clique no ícone "Editar" ![]() , na linha do Site que deseja editar e faça as alterações necessárias. Todas as configurações explicadas acima podem ser editadas ao clicar neste ícone. Para concluir, clique em Salvar Edição.
, na linha do Site que deseja editar e faça as alterações necessárias. Todas as configurações explicadas acima podem ser editadas ao clicar neste ícone. Para concluir, clique em Salvar Edição.
Obs: Os registros padrão do sistema não podem ser editados ou excluídos, apenas ativados e inativados.
Como incluir documentos ao Site
1. Clique no ícone "Documentos" ![]() , na linha do Site que deseja incluir uma documentação.
, na linha do Site que deseja incluir uma documentação.
2. Na janela, clique no botão "Criar Novo Registro" ![]() e siga os seguintes passos:
e siga os seguintes passos:
- Em Título, dê um nome ao documento;
- Em Descrição, descreva o documento;
- Em Tipo de Documento, selecione um tipo de documento;
- Se o campo Vigência estiver habilitado, será obrigatório o preenchimento da data inicial e final da vigência do documento;
- Clique em Selecionar e faça o upload de um arquivo.
- Clique em Salvar novo.
Como incluir IPs de Gerência ao Site
1. Clique no ícone IPs de Gerência ![]() , na linha do Site no qual você deseja incluir IPs de gerência.
, na linha do Site no qual você deseja incluir IPs de gerência.
2. Na janela, clique no botão Criar Novo Registro ![]() e siga os seguintes passos:
e siga os seguintes passos:
- Em Grupo de IPs, selecione grupos de IPs já cadastrados e que estejam ativos;
- Em Descrição, descreva o IP de Gerência;
- Em IP - De, determine o início do range de IPs;
- Em IP - Até, determine o fim do range de IPs;
- Em Ativo, defina o status;
- Clique em Salvar novo.
Como visualizar os objetos do Site
Esta funcionalidade possibilita ao usuário visualizar quais objetos estão vinculados ao Site.
1. Clique no ícone Visualizar objetos ![]() , na linha do site que deseja visualizar.
, na linha do site que deseja visualizar.
Como Visualizar os Elementos do Site
Esta funcionalidade possibilita ao usuário visualização de quais elementos estão vinculados ao site.
1. Clique no ícone Visualizar Elemento ![]() , na linha do site que deseja visualizar.
, na linha do site que deseja visualizar.
Como duplicar um Site
1. Clique no ícone "Duplicar" ![]() na linha do site que deseja duplicar. A duplicação serve para copiar os dados preenchidos em outro cadastro, facilitando a criação de um novo site.
na linha do site que deseja duplicar. A duplicação serve para copiar os dados preenchidos em outro cadastro, facilitando a criação de um novo site.
2. Para concluir, clique em Salvar Novo.
Como excluir um Site
Clique no ícone "Excluir" ![]() na linha do site que deseja excluir. Confirme a exclusão. Essa ação não poderá ser revertida.
na linha do site que deseja excluir. Confirme a exclusão. Essa ação não poderá ser revertida.
Obs: Os registros padrões do sistema não poderão ser excluídos.
Obs: Registros criados pelo usuário que estejam referenciados em algum outro cadastro não poderão ser excluídos.
Como imprimir/exportar cadastros da rotina
1. Selecione o (os) cadastro (s) que você deseja imprimir/exportar. Para selecionar toda a listagem, clique na caixa superior de seleção.
2. Clique no botão "Imprimir/Exportar" ![]() .
.
3. Selecione o formato em que você deseja imprimir/exportar os dados: "imprimir", ".pdf" ou ".csv".
4. O arquivo escolhido será impresso ou exportado, conforme sua preferência.
Como ver o histórico de Sites
Para verificar o histórico de criação/edição de um registro, clique sobre a linha do registro e depois em Histórico. Você verá informações como data/hora, operação realizada (criação/edição) e responsável. Para verificar detalhes da edição, pressione o botão "Registro Editado", que também indica o número total de campos editados. Toda criação, edições e restaurações ficarão registradas no histórico.
Rotinas relacionadas
- ISP | Telecom / Cadastros / Caixas de Rede
- ISP | Telecom / Cadastros / Concentradores
- ISP | Telecom / Cadastros / Pontos de Acesso
- ISP | Telecom / Cadastros / Visão Geral
- ISP | Telecom / Operações / Dashboard - Manutenção / Visão Geral
- Service Desk / Cadastros / Solicitações - Tipos
- Materiais / Operações / Objetos - Movimentação Externa