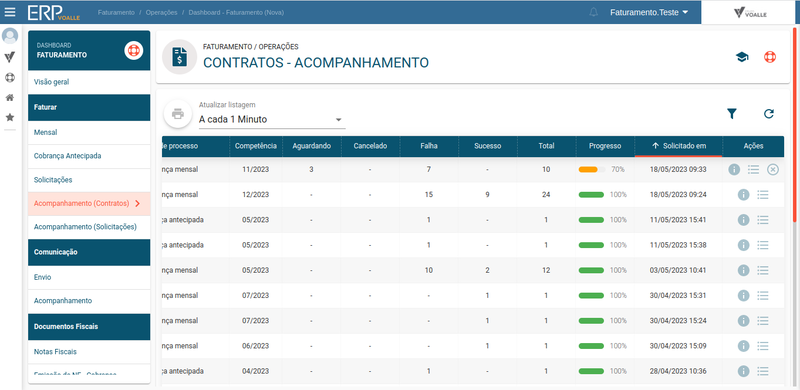Mudanças entre as edições de "Contratos - Acompanhamento"
| Linha 86: | Linha 86: | ||
'''4.''' Confirme a ação e aguarde a confirmação.<br> | '''4.''' Confirme a ação e aguarde a confirmação.<br> | ||
| − | |||
| − | |||
| − | |||
| − | |||
| − | |||
| − | |||
| − | |||
| − | |||
| − | |||
Edição atual tal como às 15h03min de 29 de abril de 2024
Rotina
Faturamento / Operações / Dashboard - Faturamento (Nova)
Menu
Contratos - Acompanhamento
Objetivo da rotina
Possibilita o acompanhamento dos lotes de contratos enviados para faturamento.
Principais conceitos
Contrato: É um agrupador de informações, em que é possível determinar um cliente, serviço contratado, valor a ser cobrado, regras de cobrança, entre outras informações.
Fatura: Documento que o estabelecimento emite para o cliente, com o valor em débito e com prazo de quitação da dívida, seja parcelado ou à vista. Na fatura consta a relação dos produtos e serviços com seus preços.
Integração Bancária: Processo de comunicação entre o ERP e o banco através de arquivos de remessa e retorno, enviando e recebendo informações de cobranças para o banco, tal como registros, recebimentos, alterações, entre outros.
Local: No ERPVoalle, o Local identifica a Empresa, ou seja: cada CNPJ (Cadastro Nacional da Pessoa Jurídica) representa um Local. Caso a Empresa tenha mais de um CNPJ, cada um deles terá um Local exclusivo nos parâmetros do ERPVoalle.
Funcionalidades
Resumo da Rotina ![]() : Aqui você vê informações sobre as principais funções da rotina.
: Aqui você vê informações sobre as principais funções da rotina.
Ajuda da Rotina ![]() : Ao clicar no ícone, você é direcionado à pagina da Wiki com o conteúdo sobre a rotina.
: Ao clicar no ícone, você é direcionado à pagina da Wiki com o conteúdo sobre a rotina.
Filtro Avançado ![]() : Utilize filtros para buscar itens da rotina. Você pode fazer a busca por Status de processamento, Tipo de processamento e pela data em que foi solicitado.
: Utilize filtros para buscar itens da rotina. Você pode fazer a busca por Status de processamento, Tipo de processamento e pela data em que foi solicitado.
Passo a passo da rotina
Como atualizar a listagem automaticamente
1. Clique no campo "Atualizar listagem".
2. Selecione o intervalo de tempo em que a listagem deve atualizar automaticamente - a cada 1 minuto, por exemplo.
Na tela você ira acompanhar os contratos por: Tipo de processo (Cobrança mensal, cobrança antecipada e efetivação de cobrança antecipada), competência, status, total, progresso e data em que foi solicitado.
3. Caso você não queira que a listagem atualize automaticamente, selecione "Não atualiza".
Como verificar informações do processamento
1. Clique no ícone “Informações do processamento” ![]() na linha da fatura desejada.
na linha da fatura desejada.
2. Verifique, na tela, detalhes do processamento, os registros e tempos de processamento.
3. Para sair, basta fechar a página.
Como verificar o log do processamento
1. Clique no ícone “Log do processamento” ![]() na linha da fatura desejada.
na linha da fatura desejada.
2. Veja uma janela com os contratos faturados naquele processamento. Na coluna "Status", veja se houve sucesso ou falha no faturamento de cada contrato;
3. Para visualizar o contrato, clique no ícone “Visualizar contrato” ![]() na linha do contrato desejado. Você será direcionado para a tela do contrato.
na linha do contrato desejado. Você será direcionado para a tela do contrato.
4. Para sair, basta fechar a página.
Como cancelar processamento de faturamento de contratos
1. Clique no ícone “Cancelar Processamento” ![]() , na linha do lote do faturamento desejado.
, na linha do lote do faturamento desejado.
2. No modal, insira o motivo do cancelamento;
3. Clique em Confirmar.
4. Para sair, basta clicar em Cancelar.
Como imprimir/exportar informações da rotina
1. Selecione o (os) item (s) que você deseja imprimir/exportar. Para selecionar toda a listagem, clique na caixa superior de seleção.
2. Clique no botão "Imprimir/Exportar" ![]() .
.
3. Selecione o formato em que você deseja imprimir/exportar os dados: "imprimir", ".pdf" ou ".csv".
4. O arquivo escolhido será impresso ou exportado, conforme sua preferência.
Como cancelar um envio em lote
1. Selecione o (os) item (s) que você deseja Cancelar. Para selecionar toda a listagem, clique na caixa superior de seleção.
2. Clique no botão "Cancelar lote"
![]() .
.
3. Descreva a Razão do cancelamento no campo indicado.
4. Confirme a ação e aguarde a confirmação.