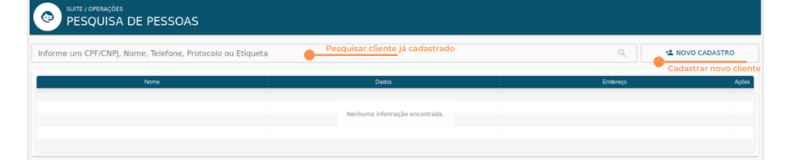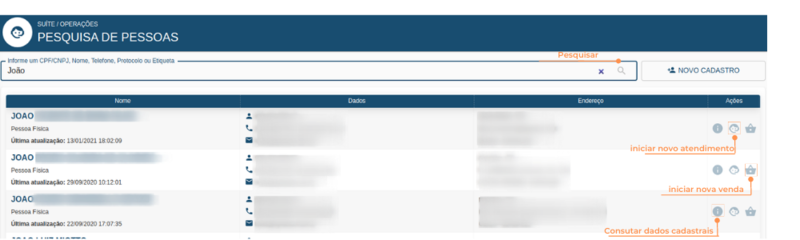Mudanças entre as edições de "Estrutura de Venda (ISPLite)"
(Sem diferença)
|
Edição atual tal como às 13h49min de 15 de março de 2021
Objetivo da documentação
Apresentar o passo a passo da Estrutura de Venda no ERPVoalle.
Principais conceitos
Motivo de Ganho: Razão que levou à efetivação de uma venda. Um motivo de ganho pode ser o bom preço oferecido pelo provedor ao cliente.
Motivo de Perda: Razão que levou ao cancelamento de uma venda. Um motivo de perda pode ser a falta de viabilidade técnica na região do cliente.
Venda Assistida: A venda assistida também é conhecida como venda direta ou passiva. Nesse tipo de venda, é o cliente quem busca a empresa com o intuito de adquirir os serviços oferecidos.
Venda Consultiva: Trata-se de uma venda por oportunidade. Nesse caso, o vendedor é responsável por captar o cliente através de um processo que envolve negociação, caracterizando-se como uma venda ativa.
Requisitos
Antes de realizar a Venda Assistida, é necessário:
Módulo Suíte
- Cadastrar o Local (Empresa responsável pela Venda) - em Suíte / Cadastros / Locais;
- Cadastrar a Equipe - em Suíte / Cadastros / Equipes;
- Cadastrar Motivos de Contato - em Suíte / Cadastros / Motivos de Contato;
- Cadastrar Formas de Contato - em Suíte / Cadastros / Formas de Contato.
Módulo CRM
- Cadastrar Tipos de Campanha - em CRM / Cadastros / Tipo de Campanha;
- Cadastrar Motivo de Ganho - em CRM / Cadastros / Motivo Ganho/Perda;
- Cadastrar Origens de Contato - em CRM / Cadastro / Origens de Contato.
Módulo Service Desk
- Cadastrar os Tipos de Solicitações - em Service Desk / Cadastros / Solicitações - Tipos;
- Cadastrar os Tipos de Contratos - em Service Desk / Cadastros / Contratos - Tipos.
Módulo Faturamento
- Cadastrar os Grupos de Produtos e Serviços - em Faturamento / Cadastros / Grupo Produtos/Serviços;
- Cadastrar os Produtos e Serviços - em Faturamento / Cadastros / Produtos/Serviços;
- Cadastrar as Operações - em Faturamento / Cadastros / Operações.
Módulo Financeiro
- Cadastrar os Tipos de Cobrança - em Financeiro / Cadastros / Tipos de Cobrança;
- Cadastrar as Naturezas Financeiras - em Financeiro / Cadastros / Naturezas Financeiras.
- Cadastrar as Formas de Pagamento - em Financeiro / Cadastros / Formas de Pagamento;
- Cadastrar as Condições de Pagamento - em Financeiro / Cadastros / Condições de Pagamento.
Funcionalidades da tela de Nova Venda
Informações: Informações relacionadas à venda em execução, como nome do vendedor responsável, dados pessoais do cliente, produtos e serviços contratados.
Etapas da Venda: Etapas necessárias para efetivar a Venda no ERPVoalle.
Atendimento
Cancelar Venda ![]() : Aqui, você pode desistir de efetivar a Venda.
: Aqui, você pode desistir de efetivar a Venda.
Pausar Venda ![]() : Neste botão, você pausa a venda para retornar depois.
: Neste botão, você pausa a venda para retornar depois.
Relatos ![]() : Aqui, você visualiza os relatos relacionados ao atendimento àquele cliente.
: Aqui, você visualiza os relatos relacionados ao atendimento àquele cliente.
Tempo de execução: Tempo utilizado para a venda até o momento. O tempo é registrado como horas trabalhadas no ERPVoalle do vendedor.
Passo a passo da Estrutura de Venda
Como iniciar uma venda
1.Clique no botão "Atendimento Tela Nova" ![]() , disponível na rotina Suíte / Operações / Minhas Tarefas;
, disponível na rotina Suíte / Operações / Minhas Tarefas;
2. Na rotina Suíte / Operações / Pesquisa de Pessoas, você pode buscar por um cliente já cadastrado ou cadastrar um novo cliente, para então realizar a venda. Abaixo, veja como fazer os dois processos.
Como buscar cliente já cadastrado
1. No campo de pesquisa "Informe um CPF/CNPJ, Nome, Telefone, Protocolo ou Etiqueta" insira a informação para encontrar o cliente desejado;
2. Ao encontrar, clique no ícone "Iniciar nova venda" ![]() .
.
Para saber como dar sequência à Estrutura de Venda, pule para o passo Como realizar a venda.
Como realizar novo cadastro
1. Clique no botão NOVO CADASTRO.
2. Na janela "Cadastrar nova Pessoa", insira as informações:
- No campo Nome preencha com o nome completo do Cliente;
- Em Tipo de Pessoa selecione se o cadastro se refere a uma Pessoa Física ou Jurídica;
- Se selecionar Pessoa Jurídica, informe o CNPJ no próximo campo. Se selecionar Pessoa Física, informe o CPF;
- Em Telefone preencha com o número do telefone residencial ou comercial;
- Em Celular preencha com o número de celular;
- Em E-mail informe o e-mail do Cliente a ser cadastrado.
3. Clique em CADASTRAR;
4. Siga os passos apresentados em Como pesquisar cliente já cadastrado.
Como realizar a venda
Se você está vendendo para um cliente já existente, após clicar em Iniciar nova venda você vê duas opções na tela:
- Nova venda - Contrato, clique em CONFIRMAR. Você será direcionado para a tela de Viabilidade.
- Novo Pedido de Venda, clique em CONFIRMAR. Você será direcionado para a tela de Dados do Cliente.
Se você está vendendo para um novo cliente, você é direcionado direto para a tela de Viabilidade.
Viabilidade
1. Preencha os campos com as informações do Cliente. Quando a Venda é para um cliente já existente, alguns campos já virão preenchidos.
- CEP. Ao informar o CEP, o ERPVoalle preenche automaticamente os campos Logradouro, Bairro, Estado e Cidade;
- Logradouro
- Número
- Bairro
- Estado
- Cidade
- Complemento
- Referência (lugar ponto de referência próximo à residência/Empresa);
- Tipo de imóvel. Selecione: Casa de Madeira, Casa de Alvenaria, Casa Mista ou Apartamento;
2. Clique em "Consultar viabilidade".
Caso você deseje efetivar a venda sem realizar o teste de viabilidade, ao finalizar a venda por padrão o sistema trará o ponto de acesso em branco, sendo necessário o ajuste manual no cadastro da conexão. Ou se preferir, você pode definir um ponto de acesso padrão em Suíte / Configurações / Parâmetros > Menu ISP | Telecom > Sub menu Monitoramento de Ponto de Acesso - Via API > Campo Ponto de Acesso Padrão da Venda. Neste campo serão exibidos todos os pontos de acesso ativos e não deletados que NÃO são do tipo condomínio. Esse campo na hora da venda, tem três possibilidades de comportamento.
1º - Venda sem realizar a viabilidade, com o parâmetro "Ponto de Acesso Padrão da Venda" definido: será selecionado o ponto de acesso padrão configurado lá nos parâmetros, na conexão criada.
2º - Venda executando a viabilidade, sem ser possível encontrar um ponto de acesso, mas com o parâmetro "Ponto de Acesso Padrão da Venda" definido : será selecionado o ponto de acesso padrão configurado na conexão criada.
3º - Venda executando a viabilidade onde seja possível identificar um ponto de acesso durante este passo: será selecionado na conexão do contrato o ponto de acesso, retornado pela viabilidade. Ignorando nesse caso o ponto de acesso definido no parâmetro.
3. Clique em PRÓXIMO.
Cliente
4. Em Endereço da Cobrança, marque se o endereço será igual ou diferente ao cadastrado em Viabilidade. Os campos seguintes se alteram de acordo com a opção escolhida.
Se marcada a opção IGUAL DA VIABILIDADE, edite ou inclua os dados:
Se for Pessoa Física:
- CPF
- Nome
- Celular
- E-mail
- Data nascimento
- Telefone
- E-mail NFE: É o e-mail para o envio da Nota Fiscal Eletrônica. Pode ser o mesmo informado no campo E-mail.
- RG
- Sexo
- Estado Civil
- Nome da mãe
Se Pessoa Jurídica/Empresa:
- CNPJ
- Razão Social
- Tipo de Inscrição Estadual
- Inscrição Municipal
- Celular
- E-mail
- Data Abertura
- Telefone
- E-mail NFE
Se marcada a opção DIFERENTE DA VIABILIDADE, além dos campos acima, edite ou inclua os seguintes dados:
- CEP. Ao informar o CEP, o ERPVoalle preenche de forma automática os campos Logradouro, Bairro, Estado e Cidade;
- Logradouro
- Número
- Bairro
- Estado
- Cidade
- Complemento
- Referência (lugar ponto de referência próximo à residência/Empresa);
- Tipo de imóvel. Selecione: Casa de Madeira, Casa de Alvenaria, Casa Mista ou Apartamento.
5. Clique em PRÓXIMO.
Produtos/Serviços
6. Insira o(s) Produto(s) ou Serviço(s) de acordo com os passos:
6.1 Clique no botão SERVIÇO MENSAL;
6.2 No campo Serviço Mensal, pesquise pelo Serviço que o cliente quer contratar;
6.3 Clique em CONFIRMAR;
6.4 Em Quantidade, selecione quantas unidades do serviço o cliente quer contratar;
6.5 O campo Valor Unitário virá preenchido com o valor do serviço, estabelecido em Faturamento / Cadastros / Produtos/Serviços. Ele não pode ser alterado;
6.6 O campo Total será preenchido automaticamente com resultado da multiplicação do Valor Unitário pela Quantidade. Você pode alterar o valor deste campo, desde que ele seja igual ou maior ao do resultado da multiplicação.
6.7 Clique em ADICIONAR;
6.8 Serão listados, na tela, o(s) produto(s) vinculado(s) ao serviço selecionado. Clique em "Excluir" ![]() , na linha daquele(s) que você deseja remover;
, na linha daquele(s) que você deseja remover;
6.9 Caso quiser incluir mais um Serviço, clique em SERVIÇO MENSAL e realize os passos novamente;
6.10 Clique em PRÓXIMO;
Serviço de Ativação
7. Insira os Dados da Solicitação de Ativação. Lembre-se de que a maioria desses campos foram previamente cadastrados no seu ERPVoalle.
- Tipo de Solicitação: Selecione um dentre as solicitações vinculadas ao Cliente;
- Situação: Este campo é definido com base no valor selecionado no campo “Tipo” e pelo campo “Situação SLA”. O campo será exibido quando o tipo de solicitação selecionado, possuir um tipo de SLA diferente de manual. Caso seja selecionado uma situação que seja do tipo manual o campo prazo aparecera para preenchimento.
- Equipe: Selecione uma dentre as equipes cadastradas;
- Descrição: Descreva o que deve ser feito pelo técnico.
8. Insira informações sobre Ganho da Venda:
- Motivo de Ganho: Selecione um dentre os Motivos de Ganho cadastrados;
- Campanha: Selecione uma dentre as Campanhas cadastradas;
- Origem de Contato: Selecione uma dentre as Origens cadastradas;
- Forma de Contato: Selecione uma dentre as Formas cadastradas;
- Motivo de Contato: selecione um dentre as Motivos cadastrados.
9. Clique em PRÓXIMO.
Agendamento
10. Selecione a data e o horário em que o Serviço deve ser instalado na residência do Cliente. A disponibilidade dos dias e horários é representada por cores. Altere no período no campo "Ir para data...".
11. Clique em PRÓXIMO.
Pagamento
12. Insira informações nos campos de Contrato / Cobrança. Você pode selecionar as opções "Novo contrato" ou "Contrato existente". Lembre-se de que a maioria desses campos foram previamente cadastrados no seu ERPVoalle.
- Tipo de Contrato. Os campos abaixo se alteram de acordo com a opção selecionada neste campo.
- Forma de Pagamento
- Tipo de Cobrança
- Vencimento
- Ciclo de Faturamento
13. Insira informações sobre Serviços de Ativação.
- Agrupar os Títulos na Fatura Mensal: Selecione se você quer agrupar os títulos na fatura mensal, sem faturas avulsas. Para que o botão esteja habilitado, é necessário que o pagamento seja a prazo.
- Data da Primeira Parcela
- Forma de Pagamento
- Tipo de Cobrança
- Condição de Pagamento
14. Após preencher todos os campos, confira o valor das parcelas.
15. Clique em FINALIZAR VENDA.
Venda finalizada
1.Após concluir a venda, veja um resumo da ação:
- Dados do Contrato: O contrato do cliente é gerado automaticamente ao final da venda. Aqui, você pode verificar os dados, imprimir o contrato ou copiar o link do aceite - basta clicar nos botões.
- Usuário do Portal: Ao final da venda, um usuário no Portal de Relacionamento é gerado automaticamente para o cliente, para que ele possa entrar em contato com a sua Empresa. Veja, na tela, e-mail, usuário e senha criados.
- Serviços do Contrato: Verifique o(s) serviço(s) contratado(s) pelo cliente, com os respectivos valores.
- Serviços de Ativação: Verifique o serviço de ativação, com o respectivo valor.
- Produtos: Verifique os produtos associados ao serviço contratado pelo cliente.
- Títulos: Verifique o(s) título(s) gerado(s) para o cliente ao final da venda, com o vencimento e o valor. Você pode imprimi-lo(s).
- Notas Fiscais: Verifique as notas fiscais do serviço de ativação contratado pelo cliente, com o total de itens e o valor. Você pode imprimi-la(s).
2. Com os dados conferidos, o cliente deverá assinar o contrato, para isso o nosso sistema trabalha com duas opções:
Opção 1: Assinatura física
- Clique em Imprimir contrato;
- Após a impressão, o cliente deve conferir os dados e realizar a assinatura.
Opção 2: Assinatura eletrônica
-Para que a ação Assinatura Eletrônica esteja disponível ao final da venda, você deve:
- Possuir uma integradora e realizar as devidas configurações em Suíte / Configuração / Parâmetros > Assinatura Eletrônica de Documentos.
- Em Service Desk / Cadastros / Contratos - Tipos, habilitar a opção “Aceite do Cliente” em Parâmetros.
- Em Suíte / Cadastros / Templates de Impressão, inserir um modelo de template de impressão para o contrato.
- Em Faturamento / Cadastros / Produtos/Serviços ao selecionar um serviço, o campo “Termo de Aceite” deve estar preenchido.
- Após as devidas configurações, ao finalizar a venda clique em Assinatura Eletrônica, será enviado a o link para o cliente realizar a assinatura eletrônica do contrato conforme a integradora parametrizada.
- Para acompanhar o andamento da assinatura acesse a Rotina Suíte / Cadastros / Assinatura Eletrônica de Documentos . Ao Realizar a assinatura o documento ficará disponível em Anexos do contrato.
Rotinas impactadas
- Faturamento / Operações / Dashboard - Faturamento