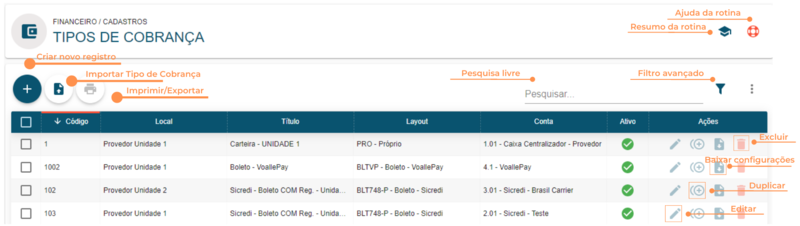Tipos de Cobrança
Rotina
Financeiro / Cadastros / Tipos de Cobrança
Objetivo da rotina
Possibilitar o cadastro e gerenciamento de Tipos de Cobrança.
Onde este cadastro é utilizado
Os Tipos de Cobrança são utilizados principalmente em Faturamento, Locais, Parâmetros e Contratos.
Principais conceitos
Conta bancária: É o espelho da conta bancária do cliente dentro do ERPVoalle, de modo que se possa analisar extrato e saldo diretamente no sistema.
CPA: Sigla que representa as contas a pagar.
CRE: Sigla que representa as contas a receber.
Integração Bancária: Processo de comunicação entre o ERPVoalle e o banco através de arquivos de remessa e retorno e envio ou recebimento das informações de cobranças, tais como: registros, recebimentos, alterações, entre outras.
Requisitos
Para que seja possível cadastrar e configurar um Tipo de Cobrança, antes é necessário:
- Cadastrar as Contas necessárias para os devidos Tipos de Cobrança - em Financeiro / Cadastros / Contas;
- Cadastrar as Formas de Pagamento que serão utilizadas no Tipo de Cobrança - em Financeiro / Cadastros / Formas de Pagamento.
Visão Geral
Resumo da Rotina ![]() : Aqui você vê informações sobre as principais funções da rotina.
: Aqui você vê informações sobre as principais funções da rotina.
Ajuda da Rotina ![]() : Ao clicar no ícone, você é direcionado à pagina da Wiki com o conteúdo sobre a rotina.
: Ao clicar no ícone, você é direcionado à pagina da Wiki com o conteúdo sobre a rotina.
Filtro Avançado ![]() : Utilize filtros para buscar itens da rotina.
: Utilize filtros para buscar itens da rotina.
Pesquisar: Faça uma pesquisa livre por palavras e itens da rotina.
Ações da rotina
Como cadastrar um Tipo de Cobrança
1. Para adicionar um novo Tipo de Cobrança, clique no botão "Criar Novo Registro" ![]() .
.
2. Na janela, insira as informações necessárias nos campos, respeitando as obrigatoriedades de preenchimento.
DETALHES
- No campo Código insira um número para classificação e ordenação do cadastro;
- Em Título preencha com o nome do Tipo de Cobrança;
- Em Layout insira o layout do Tipo de Cobrança. As abas, na esquerda, são habilitadas de acordo com o layout escolhido;
- Se você selecionar a opção de layout Boleto Bancário, será possível editar, além dos Detalhes, as abas de Convênio, Financeiro, Configurações, Configurações do Sistema e Impressão.
- Se você selecionar a opção de layout Boleto - VoallePay, será possível editar, além dos Detalhes, as abas Financeiro, Configurações do Sistema e Impressão.
- Se você selecionar a opção de layout Cartão, será possível editar, além dos Detalhes, a aba de Configurações do Cartão.
- Se você selecionar a opção de layout Débito, será possível editar, além dos Detalhes, as abas de Configurações e Configurações do Sistema.
Obs: A conta deve ser cadastrada na rotina de Suíte / Cadastros / Pessoas - Completo, menu Local de Cobrança, campos Banco, Agência, Operação, Conta Corrente e Código Débito.
- Se você selecionar a opção de layout Fatura, já pode salvar o cadastro.
- Se você selecionar a opção de layout Próprio, será possível editar os detalhes, configurar aplicação de desconto por pontualidade, além de configurar a impressão.
- Em Conta defina a conta que será vinculada a este Tipo de Cobrança;
- Em Ativo selecione o status do cadastro.
- Clique em CONTINUAR.
CONVÊNIO
Nesta tela, os campos variam de acordo com a escolha do Layout. Atente para a descrição dos campos. Os campos que podem aparecer são:
- Código é qualquer número que identifica uma operação, cliente, empresa ou demais dados;
- Convênio é o código adotado pelo banco para identificar o contrato entre este e a empresa cliente;
- Carteira é o código da modalidade de cobrança utilizada para a emissão do boleto;
- Contrato é o número do Contrato da Operação de Crédito.
FINANCEIRO
- No campo Tipo Juros, selecione como o sistema deve realizar o cálculo dos juros pra incluir no título;
- Em Código Juros preencha o Código adotado pela FEBRABAN para identificação do tipo de pagamento de juros de mora - quando há atraso do pagamento de uma dívida;
- Em Percentual/Valor Juros Mensal indique o percentual ou valor que será cobrado de juros mensal;
- No Tipo Multa selecione a forma que o sistema deve realizar o cálculo da multa pra incluir no título;
- Em Código Multa informe o código para identificação do critério de pagamento de pena pecuniária, a ser aplicada pelo atraso do pagamento do título;
- Em Percentual/Valor Multa informe o percentual ou valor de multa que deve ser aplicado sobre o valor do título por atraso no pagamento;
- Em Dias Multa identifique o dia a partir do qual a multa deve ser cobrada;
- No Tipo Desconto indique como é calculado o valor do desconto para envio no arquivo;
- Em Código Desconto informe o código para identificação do tipo de desconto que deve ser concedido. Preencha conforme o tipo do desconto utilizado;
- No Percentual/Valor Desconto informe o percentual ou valor de desconto que deve ser concedido sobre o título de cobrança;
- Em Desconto Dias Antes do Vencimento informe o número de dias antes do vencimento para conceder desconto;
Atenção: Caso em Suíte / Configurações / Parâmetros > Financeiro, o parâmetro "Desconsiderar Finais de Semana/Feriados para desconto" estiver selecionado, o sistema irá considerar o próximo dia útil, em desconto para títulos com vencimento em finais de semana ou feriado (somente feriados Nacionais). Ou seja, títulos com vencimento em feriados (Nacionais) e em finais de semana, se pagos no próximo dia útil, o desconto será aplicando.
- Em Protesto insira o código adotado pela FEBRABAN para identificar o tipo de prazo que deve ser considerado para o protesto;
- Em Dias Protesto indique quantos dias após a data de vencimento deve iniciar o processo de cobrança via protesto;
- Na Baixa/Devolução determine qual o procedimento que deve ser adotado com o Título, após o prazo determinado no campo "Dias Baixa / Devolução";
- Em Dias Baixa/Devolução insira quantos dias após a data de vencimento de um título não pago deve ocorrer a baixa e devolução para o Beneficiário;
- Na Mensagem 1 insira um texto para ser impresso em todos os Boletos de Pagamentos do mesmo lote;
- Na Mensagem 2 insira um texto para ser impresso em todos os Boletos de Pagamentos do mesmo lote;
- Na Mensagem 3 insira um texto de observações destinado ao envio de mensagens livres, a serem impressas no campo de instruções da ficha de compensação do Boleto de Pagamento. A Mensagem 3 prevalece sobre as mensagens 1 e 2.
CONFIGURAÇÕES
- Na Última Remessa indique o número da "Última Remessa" transmitida à Instituição Financeira. Também chamado de "Número Sequencial do Arquivo" ou "NSA";
- Em Próximo Nosso Número informe a identificação do título no banco;
- Na Espécie de Título informe o código adotado pela FEBRABAN para identificar o tipo de título de cobrança;
- Em Emissão Boleto selecione a emissão pelo Cedente, o que indica que o Nosso Número será gerado pelo sistema. Na emissão pelo Banco, o NN será gerado pelo Banco;
- Em Distribuição Boleto identifique o responsável pela impressão/distribuição do boleto;
- Na Versão Layout Arquivo insira o código adotado pela FEBRABAN para identificar qual a versão de layout do arquivo (Header) encaminhado à Instituição Financeira;
- Na Versão Layout Lote identifique qual a versão de layout do lote de arquivo encaminhado;
- Em CNAB informe o layout do arquivo CNAB (Centro Nacional de Automação Bancária).
CONFIGURAÇÕES DO SISTEMA
- No campo Previsão de Dias informe quantos dias que os bancos levam para creditar o dinheiro na conta;
- Em Taxa de Reagendamento indique o valor que será acrescido automaticamente ao valor final do título no reagendamento;
- Em Reagendamento Banco (Permite/Não Permite) marque como permitido - ou deixe desmarcado para não permitir;
- Em Reagendamento Banco (URL do Banco) defina a URL para reagendamento de títulos no site do Banco;
- Em Permite Reagendamento Portal selecione se será permitido.
- Em Quantidade de Dias para Envio do Débito em Remessa, determine até quando uma fatura pode ser enviado para Remessa, considerando seu vencimento. Preencha o campo com um número. O sistema levará em conta o dia do envio do arquivo de remessa, somado ao número informado no campo.
Por exemplo: O vencimento da fatura é dia 10 e, no parâmetro, você informou 3. Se o envio da Remessa for no dia 5, o sistema somará 5 + 3 = 8. Como o resultado é menor do que a data de vencimento, então é possível enviar a fatura na Remessa, juntamente com as demais faturas não vencidas do arquivo selecionado. Mas caso a Remessa seja enviada no dia 9 (9 + 3 = 12), o resultado será maior do que a data de vencimento. O sistema bloqueará o envio, pois a fatura já estará vencida. Neste caso, é necessário reagendar.
Importante:
- Para Provedores que usam Débito Sicredi: O campo virá preenchido com 7, que já é o padrão já definido no sistema;
- Para Provedores que usam os demais Bancos: O campo virá preenchido com 0 (zero) e, portanto, não interfere no envio de Remessas.
- A funcionalidade serve para as Cobranças com Layout do Tipo Débito.
IMPRESSÃO
- No campo Tipo de Impressão informe o formato de impressão dos títulos;
- No Detalhamento Fatura, a opção "ativo" permite imprimir "detalhamento da fatura";
- Em Imprimir Competência, a opção "ativo" permite imprimir "competência";
- Em Imprimir código débito automático, a opção "ativo" permite imprimir "código débito automático";
- Em Imprimir Boleto Único, a opção "ativo" permite imprimir "boleto único";
CONFIGURAÇÕES DO CARTÃO
- No campo Forma de Pagamento indique como será realizado o pagamento (débito ou crédito);
- Na Bandeira indique a bandeira do cartão;
- Em Gateway selecione a plataforma de cobrança automatizada;
- No Cancelamento delimite os dias máximos para cancelar;
- Em Dias Cancelamento delimite os dias;
- Em Receber Após informe quando se recebe o valor da cobrança;
- Em Pagamento via E-Commerce defina se o pagamento será online;
- Em Habilitar no Portal defina a possibilidade de habilitar o pagamento via portal;
- Na Natureza Financeira Taxa selecione o segmento do tipo de cobrança;
- Na Natureza Financeira Conciliação defina a conciliação do tipo de cobrança;
- Em Conta Movimentação Cartão defina de onde será movimentada a conta;
- Em Pagador selecione o responsável pelo pagamento;
- Em Taxas de Cartão adicione a taxa de cartão desejada.
3. Clique em SALVAR NOVO.
Como editar um Tipo de Cobrança
1. Clique no botão "Editar" ![]() na linha do Tipo de Cobrança que você deseja editar. Todas as configurações explicadas acima podem ser editadas ao clicar neste ícone.
na linha do Tipo de Cobrança que você deseja editar. Todas as configurações explicadas acima podem ser editadas ao clicar neste ícone.
2. Faça as alterações desejadas e clique em SALVAR EDIÇÃO.
Como duplicar um Tipo de Cobrança
1. Clique no ícone "Duplicar" ![]() na linha do Tipo de Cobrança que você deseja duplicar. A duplicação serve para copiar os dados preenchidos em outro cadastro, facilitando a criação de um novo Tipo de Cobrança.
na linha do Tipo de Cobrança que você deseja duplicar. A duplicação serve para copiar os dados preenchidos em outro cadastro, facilitando a criação de um novo Tipo de Cobrança.
2. Para concluir, clique em SALVAR NOVO.
Como excluir um Tipo de Cobrança
1. Clique no botão "Excluir" ![]() na linha do Tipo de Cobrança que você deseja excluir.
na linha do Tipo de Cobrança que você deseja excluir.
2. Para concluir, clique em EXCLUIR.
Obs: Os registros padrão do sistema não podem ser excluídos. Registros referenciados em algum outro cadastro também não podem ser excluídos.
Como baixar as configurações de um Tipo de Cobrança
Através do download de Tipos de Cobrança, você consegue salvar o arquivo em seu computador em JSON (JavaScript Object Notation), que possibilita um formato leve de troca de informações/dados entre sistemas.
1. Clique no botão "Baixar configurações do tipo de cobrança" ![]() na linha do Tipo de Cobrança que você deseja baixar as configurações.
na linha do Tipo de Cobrança que você deseja baixar as configurações.
2. O arquivo estará disponível nos Downloads de seu computador.
Como importar os dados de um Tipo de Cobrança
Através da importação de dados, você consegue aproveitar arquivos já definidos na construção dos seus Tipos de Cobrança, o que facilita o processo.
1. Clique no botão "Importar dados" ![]() ;
;
2. Clique em SELECIONAR e selecione um arquivo de configuração para importar um Tipo de Cobrança;
3. Clique em IMPORTAR.
Como imprimir/exportar cadastros da rotina
1. Selecione o (os) cadastro (s) que você deseja imprimir/exportar. Para selecionar toda a listagem, clique na caixa superior de seleção.
2. Clique no botão "Imprimir/Exportar" ![]() .
.
3. Selecione o formato em que você deseja imprimir/exportar os dados: "imprimir", ".pdf" ou ".csv".
4. O arquivo escolhido será impresso ou exportado, conforme sua preferência.
Como ver o histórico de edições da equipe
Para verificar o histórico de criação/edição de um registro, clique sobre a linha do registro e depois em "Histórico". Você verá informações como data/hora, operação realizada (criação/edição) e responsável. Para verificar detalhes da edição, pressione o botão "Registro Editado", que também indica o número total de campos editados. Toda criação, edições e restaurações ficarão registradas no histórico.
Rotinas impactadas
- Faturamento / Operações / Pré-Nota
- Faturamento / Operações / Contratos - Inclusão
- Financeiro / Operações / Dashboard - Faturamento
- Financeiro / Operações / Dashboard - Operacional
- Financeiro / Análises / CRE - Recebimentos
- Financeiro / Operações / Dashboard - Integração Bancária
- Materiais / Operações / Pedido de Venda - Inclusão
- Service Desk / Cadastros / Contratos - Tipos
- Service Desk / Operações / Contratos - Manutenção
- Suíte / Cadastros / Locais
- Suíte / Configurações / Parâmetros