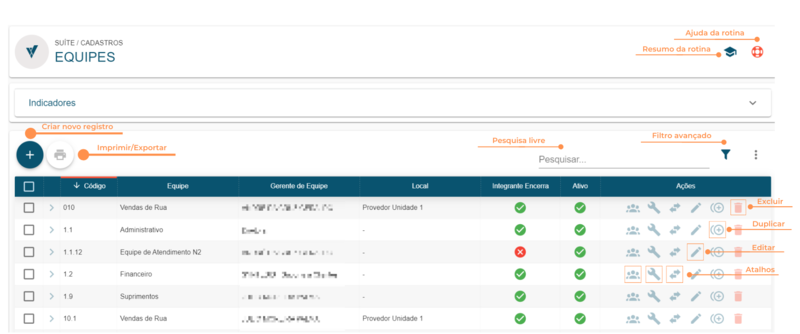Equipes (ISPLite)
Rotina
Suíte / Cadastros / Equipes
Objetivo da rotina
Possibilitar o cadastro, a edição e a exclusão de equipes.
Onde este cadastro é utilizado
As equipes são utilizadas, principalmente, nas rotinas de Pessoas - Completo, Parâmetros e Solicitações.
Principais conceitos
Equipe: Agrupador de pessoas, em que os integrantes são os colaboradores e a gestão é realizada por uma liderança. Cada equipe é responsável por determinadas funções de um setor, além de possuir suas próprias regras, permissões, gerentes e integrantes (mesmo que uma mesma pessoa possa estar em várias equipes).
Local: No ERP Voalle, o Local identifica a Empresa, ou seja: cada CNPJ (Cadastro Nacional da Pessoa Jurídica) é um Local. Caso a Empresa tenha mais de um CNPJ, cada um deles terá um Local exclusivo nos parâmetros do ERP Voalle.
Requisitos
Para que seja possível cadastrar e configurar uma Equipe, antes é necessário:
- Cadastrar as pessoas que serão integradas à equipe - em Suíte / Cadastros / Pessoas - Completo. Elas devem ter o atributo Efetivo marcado, além dos demais que a caracterizam (colaborador, supervisor...);
- Cadastrar os Locais, ou seja, as Empresas - em Suíte / Cadastros / Locais;
- Definir as regras da equipe: se terá restrições no acesso ao sistema; se os integrantes poderão encerrar solicitações; para quais equipes poderá encaminhar solicitações.
Funcionalidades
Resumo da Rotina ![]() : Aqui você vê informações sobre as principais funções da rotina.
: Aqui você vê informações sobre as principais funções da rotina.
Ajuda da Rotina ![]() : Ao clicar no ícone, você é direcionado à pagina da Wiki com o conteúdo sobre a rotina.
: Ao clicar no ícone, você é direcionado à pagina da Wiki com o conteúdo sobre a rotina.
Filtro Avançado ![]() : Utilize filtros para buscar itens da rotina.
: Utilize filtros para buscar itens da rotina.
Pesquisar: Faça uma pesquisa livre por palavras e itens da rotina.
Indicadores: Os indicadores apresentam o total de equipes cadastradas no sistema, além do total de equipes por área.
Passo a passo da rotina
Como cadastrar uma equipe
1. Clique no botão "Criar Novo Registro" ![]() .
.
2. Na janela, insira as informações necessárias nos campos, respeitando as obrigatoriedades de preenchimento. Na aba DETALHES, siga os seguintes passos:
- No campo Código, preencha com um número para classificação e ordenação do cadastro;
- Em Equipe, dê um nome à equipe;
- Em Local, informe a empresa à qual a equipe está vinculada;
- No campo Área, informe área à qual a equipe está vinculada;
- No campo Gerente da Equipe, diga qual pessoa responsável pela equipe. Para que uma pessoa possa ser gerente de uma equipe, ela deve estar ativa, não bloqueada e ter o atributo “supervisor” marcado em seu cadastro, na rotina Suíte / Cadastros / Pessoas - Completo.
- Caso queira que os integrantes da equipe possam encerrar solicitações, marque o campo Integrante Encerra.
- Quando marcado o campo Relato Privado, os relatos de solicitação serão privados por padrão (com a possibilidade de alteração em cada relato).
- No campo Restrição de Horário, você restringe o acesso dos integrantes ao sistema a determinados dias e horários. Caso marque “Sim”, será habilitado o menu "Horários", para configuração.
3. Caso você tenha marcado SIM no campo Restrição de Horário, veja abaixo o que fazer. Caso contrário, pule para o Passo 4.
- Clique na aba HORÁRIOS.
- Em Tipo de Restrição, diga se aquele dia será "restrito" ou "liberado". Quando selecionado "liberado", os campos de hora inicial e final serão de preenchimento obrigatório. Os integrantes da equipe só conseguirão acessar o sistema nos dias marcados como liberados, e nos respectivos horários.
- Nos campos Hora Inicial e Hora Final, determine os horários inicial e final em que o acesso ao sistema estará liberado naquele dia da semana. É possível adicionar quantos horários desejar, assim como excluir algum já cadastrado.
4. Clique em Salvar novo.
Com isso, sua equipe está criada. Agora, você deve utilizar as ferramentas da coluna de ações para adicionar ou editar outras informações ao cadastro, relacionadas a integrantes, permanência SLA, tipos de solicitações e encaminhamento. Vamos ver cada uma delas:
Como adicionar integrantes à equipe
1. Clique no ícone "Integrantes" ![]() ou em "Editar"
ou em "Editar" ![]() , que ficam na coluna de Ações, na linha da equipe que você está editando.
, que ficam na coluna de Ações, na linha da equipe que você está editando.
2. Clique na aba "Integrantes".
3. Na janela, clique em "Vincular" ![]() para adicionar os integrantes da equipe.
para adicionar os integrantes da equipe.
4. Selecione os colaboradores que fazem parte desta equipe. Você pode usar a barra de pesquisa para encontrá-los. A listagem apresenta todas as pessoas já cadastradas anteriormente em Suíte / Cadastros / Pessoas - Completo, marcadas como colaborador, efetivo.
5. Para retirar um integrante selecionado, clique no ícone "Desvincular" ![]() , na linha do integrante que você deseja excluir.
, na linha do integrante que você deseja excluir.
Como configurar o SLA de trabalho da equipe
A Permanência SLA da equipe é o número de horas que as solicitações podem permanecer na equipe. Essa informação não é obrigatória. Caso não queira utilizar esse conceito, basta não preencher. Os SLAs devem ser cadastrados anteriormente em Service Desk / Cadastros / Solicitações - Situações.
1. Clique em "Editar" ![]() , que fica na coluna de Ações, na linha da equipe que você está editando.
, que fica na coluna de Ações, na linha da equipe que você está editando.
2. Acesse a aba "Permanência SLA".
3. Determine o tempo para cada SLA.
4. Clique em Salvar.
Como configurar os Tipos de Solicitação que a equipe pode abrir
Nos Tipos de Solicitação, você pode limitar quais tipos de solicitações aquela equipe pode abrir. Essa é uma etapa opcional.
1. Clique em "Tipos de Solicitação" ![]() ou em "Editar"
ou em "Editar" ![]() , que ficam na coluna de Ações, na linha da equipe que você está editando.
, que ficam na coluna de Ações, na linha da equipe que você está editando.
2. Acesse a aba "Tipos de Solicitação".
3. Clique em "Vincular" ![]() . Você verá a listagem de todos os tipos de solicitações já cadastrados em "Service Desk / Cadastros / Solicitações - Tipos".
. Você verá a listagem de todos os tipos de solicitações já cadastrados em "Service Desk / Cadastros / Solicitações - Tipos".
4. Selecione os Tipos de Solicitação que aquela equipe pode abrir.
5. Para retirar um tipo selecionado, clique no ícone "Desvincular" ![]() , na linha do tipo que você deseja excluir.
, na linha do tipo que você deseja excluir.
6. Clique em Salvar.
Obs: Verifique se o campo Restrição de Abertura em Suíte / Configurações / Parâmetros > Serviços, esta marcado. Ao marcar este campo, na tela de Atendimento o campo Equipe de Origem será preenchido utilizando uma restrição entre equipes vinculadas ao tipo de solicitações e equipes do usuário na abertura de solicitações. Dessa forma, o sistema não irá permitir que a solicitação fique com um usuário que não faça parte da equipe de Atendimento.
Por padrão, o sistema traz este campo desabilitado.
Como configurar o Encaminhamento de solicitações pela equipe
Vamos configurar o Encaminhamento. Essa também não é uma etapa obrigatória. Você pode limitar para quais outras equipes a equipe em edição pode encaminhar solicitações.
1. Clique em "Encaminhamento" ![]() ou em "Editar"
ou em "Editar" ![]() , que ficam na coluna de Ações, na linha da equipe que você está editando.
, que ficam na coluna de Ações, na linha da equipe que você está editando.
2. Acesse a aba "Encaminhamento".
3. Clique em "Criar novo registro" ![]() . Você verá a listagem de todos as equipes já cadastradas.
. Você verá a listagem de todos as equipes já cadastradas.
4. Selecione as Equipes desejadas.
5. Por padrão, será proibido que atendente e gerente encaminhem solicitações para as equipes selecionadas. Para editar essa configuração, clique no ícone "Editar" ![]() , na linha da Equipe.
, na linha da Equipe.
6. Para excluir uma equipe selecionada, clique em "Excluir" ![]() .
.
7. Clique em Salvar.
Como editar uma equipe
1. Clique no ícone "Editar" ![]() e faça as alterações necessárias. Todas as configurações explicadas acima podem ser editadas ao clicar neste ícone.
e faça as alterações necessárias. Todas as configurações explicadas acima podem ser editadas ao clicar neste ícone.
2. Para concluir, clique em Salvar Edição.
Como duplicar uma equipe
1. Clique no ícone "Duplicar" ![]() . A duplicação serve para copiar os dados preenchidos em outro cadastro, facilitando a criação de uma nova equipe.
. A duplicação serve para copiar os dados preenchidos em outro cadastro, facilitando a criação de uma nova equipe.
2. Para concluir, clique em Salvar Novo.
Como excluir uma equipe
1. Clique no ícone "Excluir" ![]() .
.
2. Confirme a exclusão. Essa ação não poderá ser revertida.
Como imprimir/exportar cadastros da rotina
1. Selecione o (os) cadastro (s) que você deseja imprimir/exportar. Para selecionar toda a listagem, clique na caixa superior de seleção.
2. Clique no botão "Imprimir/Exportar" ![]() .
.
3. Selecione o formato em que você deseja imprimir/exportar os dados: "imprimir", ".pdf" ou ".csv".
4. O arquivo escolhido será impresso ou exportado, conforme sua preferência.
Como ver o histórico de edições da equipe
Para verificar o histórico de criação/edição de um registro, clique sobre a linha do registro e depois em "Histórico". Você verá informações como data/hora, operação realizada (criação/edição) e responsável. Para verificar detalhes da edição, pressione o botão "Registro Editado", que também indica o número total de campos editados. Toda criação, edições e restaurações ficarão registradas no histórico.
Como restaurar uma equipe
Para restaurar as informações editadas em um registro, você deve pressionar o botão "Registro Editado". Na janela aberta, veja os campos que foram editados. Você pode selecionar um ou mais campos para a restauração.
Perguntas frequentes
Como visualizar as tarefas de solicitações da equipe?
Rotinas impactadas
- CRM / Cadastros / Oportunidade - Tipos
- Configurações / Cadastros / Usuários
- Configurações / Operações / Parâmetros
- Service Desk / Análises / Solicitações
- Service Desk / Cadastros / Solicitações - Tipos
- Service Desk / Operações / Painel da Solicitação
- Service Desk / Utilitários / Solicitação - Agendamento
- Suíte / Cadastros / Locais -> Parâmetros
- Suíte / Cadastros / Pessoas - Completo
- Suíte / Cadastros / Processos - Mapeamento
- Suíte / Configurações / Parâmetros