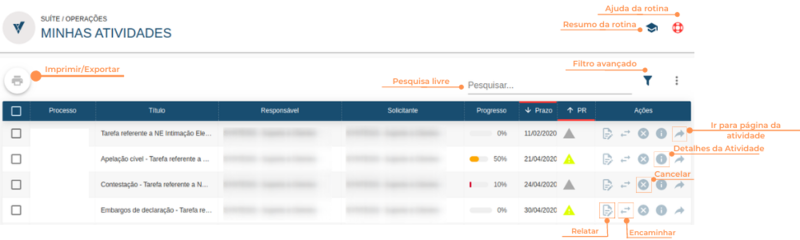Minhas Atividades - Jurídico
Rotina
Jurídico/ Operações/ Dashboard - Advogado
Menu
Minhas atividades
Objetivo da rotina
Esta rotina possibilita o gerenciamento das atividades/prazos criados a partir das Notas de Expediente, tendo sido estas criadas manualmente ou capturadas por meio de integração. O usuário poderá acompanhar as atividades e controlar os prazos visualizando em tela o progresso das mesmas, podendo encaminhar a atividade de um responsável para outro, cancelar ou até mesmo relatar o progresso da atividade - desde que seja o usuário responsável pela mesma. Além deste conjunto de funcionalidades, tem-se a alternativa de exportar as notas de expediente para as extensões de arquivos como .csv, .pdf.
Requisitos
Para gerar uma atividade, a Nota de Expediente deve possuir vínculo com um processo cadastrado no ERP Voalle.
Funcionalidades
O menu Minhas Atividades está presente na Dashboard Advogado do Módulo Jurídico no ERP Voalle, a fim de possibilitar o gerenciamento das atividades/prazos criados a partir das Notas de Expediente - sejam elas criadas manualmente ou buscadas por meio de integração. Após vinculadas a processos no ERP Voalle, poderão ser geradas atividades.
Resumo da Rotina' ![]() : Aqui você vê informações sobre as principais funções da rotina.
: Aqui você vê informações sobre as principais funções da rotina.
Ajuda da Rotina ![]() : Ao clicar no ícone, você é direcionado à página da Wiki com o conteúdo sobre a rotina.
: Ao clicar no ícone, você é direcionado à página da Wiki com o conteúdo sobre a rotina.
Filtro Avançado ![]() : Utilize filtros para buscar itens da rotina.
: Utilize filtros para buscar itens da rotina.
Pesquisar: Faça uma pesquisa livre por palavras e itens da rotina.
Passo a passo da rotina
Como otimizar a busca das Minhas Atividades
1. Acesse a rotina Jurídico / Operações / Dashboard – Advogado menu Minhas Atividades.
2. No ícone ![]() é possível ajustar diversos filtros conforme suas necessidades, facilitando a busca:
é possível ajustar diversos filtros conforme suas necessidades, facilitando a busca:
Título: é possível pesquisar a Atividade informando o título desta;
Tipo de Atividade: selecione entre as opções previamente cadastradas;
Responsável: selecione entre as opções previamente cadastradas;
Solicitante: selecione entre as opções previamente cadastradas;
Progresso: selecione entre as opções previamente cadastradas;
Prazo: é possível selecionar a Atividade filtrando pelo prazo estabelecido para a sua execução;
Prioridade: selecione entre as opções previamente cadastradas;
Local: selecione entre as opções previamente cadastradas;
Equipe: selecione entre as opções previamente cadastradas;
3. Selecione/Preencha o(s) filtro(s) desejado(s) e clique em APLICAR.
Passo a passo da rotina
Como visualizar as atividades/prazos já geradas
1. Com a listagem em tela, o usuário poderá visualizar as atividades/prazos, dispostas pelo Processo, Título, Responsável, Solicitante, Progresso, Prazo, PR e as Ações, sendo:
Processo: o processo vinculado no ERP Voalle, quando foi gerada a atividade;
Título: o título da atividade estabelecido pelo ERP quando foi gerada a atividade;
Responsável: o usuário inserido como responsável quando foi gerada a atividade;
Solicitante: o usuário que solicitou a atividade ao responsável;
Progresso: a porcentagem de execução da atividade;
Prazo: o prazo final para conclusão da atividade - sendo o mesmo a data determinada como "Prazo Final" ao cadastrar a Nota de Expediente no ERP Voalle;
PR: prioridade de execução da atividade, a qual será representada pelo ícone de atenção, podendo ser estabelecida como normal, média ou alta;
Como efetuar um relato na atividade
2.Na janela, insira as informações necessárias nos campos, respeitando as obrigatoriedades de preenchimento. Na aba DETALHES, siga os seguintes passos:
Relato: usuário responsável irá informar uma descrição para o relato;
Data: corresponde à data do relato, que, por padrão, virá preenchido com a data no qual está sendo registrado o relato (podendo ser alterado);
Hora Inicial: corresponde à hora inicial do relato, que, por padrão, virá preenchido com a hora atual;
Hora Final: corresponde à hora final do relato, que deverá ser preenchido pelo usuário;
Progresso: corresponde ao progresso da tarefa, que pode ser atribuído de 0 a 100%. Ainda, pode-se selecionar como progresso a opção "Cancelado". Após pressionar o botão SALVAR RELATO, a atividade estará devidamente cancelada.
3. Preenchido o referido modal, o usuário deverá acionar o botão de SALVAR EDIÇÃO para concluir o relato da atividade.
Como encaminhar uma atividade
O usuário poderá encaminhar a atividade de um usuário para outro executar. Para desenvolver essa ação, o usuário deverá:
1. Clicar no ícone encaminhar ![]() .
.
2. No modal, preencha os seguintes dados:
Responsável: usuário responsável pela atividade. Será um campo que já virá preenchido conforme o responsável selecionado na geração da atividade;
Novo Responsável: campo de seleção, no qual deverá ser selecionado o novo usuário responsável;
Motivo: campo de seleção, no qual deverá ser informado o motivo, que já virá pré-determinado no sistema com um motivo - qual seja - Encaminhamento Atividade.
3.Preenchido o referido modal, o usuário deverá acionar o botão de SALVAR EDIÇÃO para concluir o encaminhamento da atividade a um novo responsável.
Como cancelar uma atividade
Nesta rotina, em ações usuário poderá cancelar uma atividade.
2.Um modal será disponibilizado na tela, com a seguinte mensagem: Cancelar esta atividade?
3. Para cancelar esta atividade é necessário informar um motivo. "O usuário deverá informar um motivo, que já virá pré-determinado no sistema - qual seja - "Cancelamento Atividade".
4. Clicar no botão de confirmar para concluir o cancelamento da atividade selecionada.
Concluído o cancelamento será encaminhada uma notificação no ERPVoalle ao solicitante, informando o cancelamento da atividade.
Como Imprimir/Exportar a atividade
1. Clique no ícone Imprimir/Exportar ( ![]() ).
).
2. O sistema possibilitará ao usuário realizar a impressão das Notas de Expediente selecionadas ou exportar o conteúdo selecionado nos seguintes formatos: PDF e CSV.
Como ir até a página da atividade
1. Clique no ícone ir para a página da atividade ![]() ;
;
2. Será direcionado a rotina Suíte / Operações / Painel da Atividade.
3. A tela irá conter informações sobre a atividade, onde estará visível os seguintes menus: