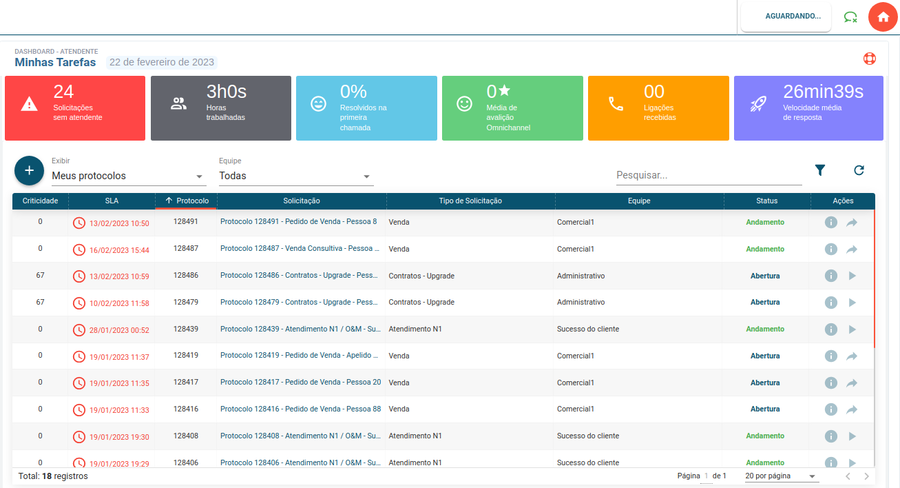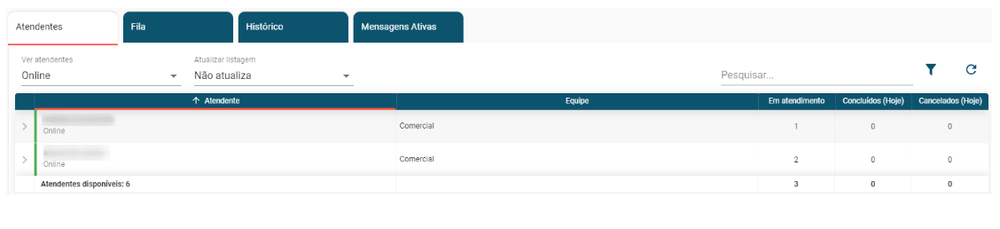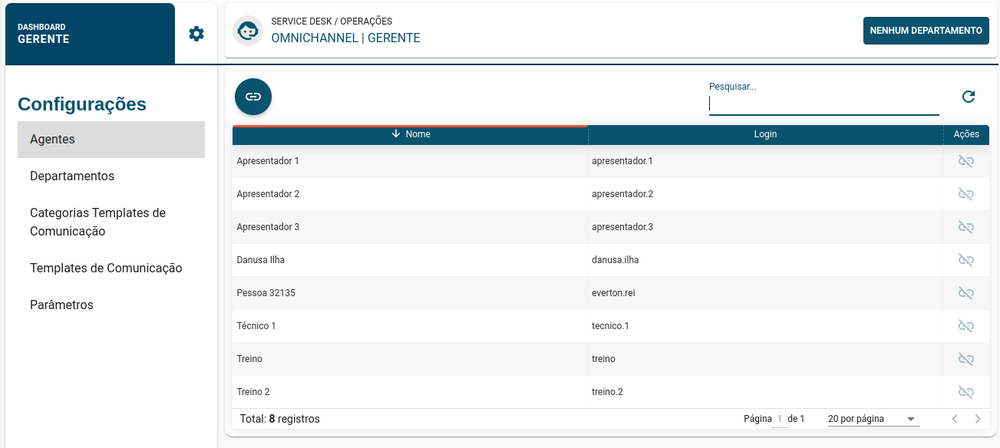Dashboard Atendente
Rotina
Service Desk / Operações / Dashboard Atendente
Minhas Tarefas
Objetivo da Rotina
- Analizar indicadores de atendimento de forma individual;
- Alterar status de atendimento para Solução Omnichannel (Online/Offlite/Ausente);
- Visualizar listagem de solicitações sob responsabilidade do usuário;
- Acessar solicitações sob responsabilidade do usuário;
- Receber solicitações;
- Gerar novas solicitações;
Principais conceitos
- Agente Omnichannel: Usuário do sistema responsável pelo atendimento das solicitações omnichannel;
- Atendente: Usuário do sistema responsável pelo atendimento das solicitações em geral;
- Canal de Origem: Canais ao qual o cliente poderá entrar em contato. Os canais de origem disponíveis são Whatsapp, Telegram, Facebook, Instagram e Live Chat;
- Categorias: Uma categoria é a denominação ou classificação do serviço prestado pela empresa ou demanda a ser realizada, por exemplo: Ativação / Instalação Fibra, Manutenção / Fibra.
- Matrizes de Categorias: Uma Matriz de categoria une categorias, em até 5 níveis (efeito cascata), Tipo de solicitação, catálogo de serviço e Situação de SLA, a fim de facilitar a classificação das demandas.
- Service Desk: Módulo responsável pela gestão, operação e resolução dos serviços de atendimento interno e externos através de solicitações, permitindo também a integração de outras soluções deste gênero.
- Solução Omnichannel: É a forma de atendimento ao cliente onde este solicita e busca ser atendido onde e quando quiser, através de diversas formas ou canais de origem. "Omnichannel" significa “todos os canais”, sendo assim é uma solução de atendimento multicanal de origem, que canaliza os atendimento em uma única plataforma otimizando e centralizando as resoluções das demandas facilitando o trabalho dos agentes de atendimento;
- Tarefas:
Visão Geral
Aguardando:
Este ícone indica o status do agente omnichannel.
Online, o ícone indicará AGUARDANDO novos atendimentos; Ausente, o ícone indicará PAUSADO para novos atendimentos; Offline, o ícone não será apresentado;
Ajuda da Rotina ![]() : Ao clicar no ícone, você é direcionado à pagina da Wiki com o conteúdo sobre a rotina.
: Ao clicar no ícone, você é direcionado à pagina da Wiki com o conteúdo sobre a rotina.
Alterar/Encerrar Omnichannel:
Ir para listagem de solicitações:
Funcionalidades do Dashboard
Clique nos títulos para expandir as informações!
Menu Vertical
Este menu apresenta indicadores para análise dos atendimentos diários e em tempo real.
Tempo Real
Atendimentos | Aguardando interação: De Clientes e de Agentes, este indicador apresenta contato iniciais ainda sem interação. Ao clicar no indicadores é aberto uma modal com a listagem de atendimentos;
Atendimentos | Sem interação há mais de 5 min: De Clientes e de Agentes, este indicador apresenta atendimentos que estão sem interação mais de 5 minutos. Ao clicar no indicadores é aberto uma modal com a listagem de atendimentos;
Agentes | Online: Quantidades de atendentes (agente omnichannel) que estão online;
Agentes | Offline: Quantidades de atendentes (agente omnichannel) que estão offline;
Agentes | Atendendendo: Quantidades de atendentes (agente omnichannel) que estão em atendimento;
Tempo de atendimento | Tempo médio: Este indicador representa a média total de tempo de atendimentos omnichannel;
Tempo de atendimento | Meta: Este indicador apresenta a meta estipulada de tempo para atendimentos omnichannel.
Atendimentos do dia
Resumo da Operação: Este indicador apresenta a quantidade de atendimentos do dia que estão em atendimento, em fila, ou seja aguarando atendimento e os concluídos;
Canais: Este indicador apresenta a quantidade de atendimentos do dia por canal de origem;
Gráficos
Visão Geral dos Gráficos
Salvar dados em CSV
Atualizar
O painel de gráficos apresenta 3 tipos de gráficos indicativos:
- Atendimento por Canais - Detalhada;
- Métricas do Atendimento: É possível filtrar por agentes de atendimento;
- Métricas do Atendimento - Detalhada: É possível filtrar por agentes de atendimento;
Os botões por
Análide da Operação
Menus Operacionais
- No menu Atendentes são apresentados os atendimentos realizados por agentes, sendo possível identificar o quantitativo em atendimento, os concluídos e os cancelados.
- No menu Fila, são apresentados os atendimentos que estão aguardando para serem atendidos por um agente, essa situação pode ocorrer caso todos os agentes tenham atingido o número máximo de atendimentos, deste modo o sistema cria uma fila para o departamento.
- No menu Histórico, é possível visualizar o histórico de todos os atendimentos.
- No menu Mensagens ativas, são apresentados, para seu acompanhamento, os atendimentos de mensagens ativas.
Nos menus que possuem a coluna Ações é possível:
- Visualizar detalhes da solicitação ao clicar no ícone Erro ao criar miniatura: Não foi possível salvar a miniatura no destino
- Visualizar Conversa ao clicar no ícone Erro ao criar miniatura: Não foi possível salvar a miniatura no destino
Configurações
Agentes
Como definir os Agentes Omnichannel
1. Clique em Vincular2. No modal busque os colaboradores que serão agentes omnichannel(atendentes) e marque o checkbox;
3. Para finalizar clique em "ATIVAR AGENTES";
4. Para desvincular identifique o agente e clique no ícone "Desvincular" na coluna ações;
Departamentos
Como definir os Departamentos Omnichannel
1. Clique em Vincular2. No modal busque a equipe que será definida como um departamento omnichannel(atendentes) e defina a quantidade limite de atendimentos por agente deste departamento
3. Para finalizar clique em "ATIVAR DEPARTAMENTO";
Categorias Templates de Comunicação
Como cadastrar uma Categoria de Template de Comunicação
A categoria de template será utilizada para segmentar os cadastros dos templates de comunicação.
1. Clique no botão "Criar Novo Registro" ![]() .
.
2. No modal, insira as informações necessárias nos campos, respeitando as obrigatoriedades de preenchimento.
- Em código insira um número para classificação e ordenação do cadastro;
- Em Título informe um título para a categoria;
- Em Tipo Defina o tipo, no momento há apenas a opção de Atualização de protocolo;
- Ativo indica o status do registro;
3. Para finalizar o cadastro clique em "SALVAR NOVO"
Templates de Comunicação
Como cadastrar template de comunicação
O template de comunicação é o cadastro da mensagem ativa, ou seja, a mensagem que é enviada para o cliente na quando houver a necessidade de o agente omnichannel entrar em contato com o cliente;
1. Clique no botão "Criar Novo Registro" ![]() .
.
2. No modal, insira as informações necessárias nos campos, respeitando as obrigatoriedades de preenchimento.
Etapa 1 Detalhes
- Em código insira um número para classificação e ordenação do cadastro;
- Em Título informe um título para o Template;
- Em Nome defina um nome para o Template, este nome será registrado no broker por tanto, utilize apenas caracteres em letra minúscula e _ (underscore) neste campo.
- Em Categoria do Template defina a categoria do template;
- Em Idioma defina o idioma de comunicação do template;
- Em Canal de Comunicação defina o canal ao qual poderá ser utilizado o template;
- Em Importação, ative o push caso deseja importar algum template que já esteja cadastrado no broker. Para que a importação seja realizada, o nome do template neste cadastro deve estar exatamente igual ao nome do template na plataforma broker;
- Ativo indica o status do registro;
3. Clique em "CONTINUAR";
Etapa 2 Corpo do Template
- No corpo do Template escreva a mensagem que será enviada para o cliente;
- No botão "DICIONÁRIO DE DADOS" é possível adicionar Coringas para substituição automática;
PESSOA
NOME APELIDO
CLIENTE
NOME APELIDO
SOLICITACAO
PROTOCOLO TÍTULO
4. Para finalizar clique em SALVAR NOVO;
Observações:
- Os templates de comunicação passam por avaliação da Meta, ou seja, precisam ser aprovados. Ao cadastrar o template no sistema e sincronizar, o registro é enviado para o broker e pode demorar algumas horas para ser aprovado.
- A mensagens devem estar dentro de normas de conduta, não podendo haver cobrança, intimidação ou palavras de baixo calão.
Parâmetros
Defina o tempo para os seguintes indicadores:
- Meta do Tempo de Atendimento
- Tempo há ser definido como sem interação
- Intervalo de tempo - Gráfico diário (este indicador é para a apresentação do gráfico)
|800x800px|semmoldura|centro]]