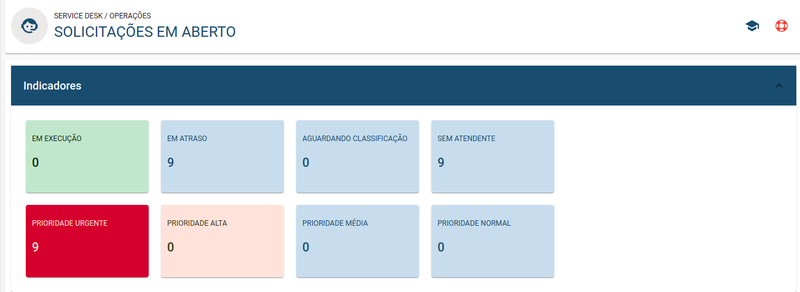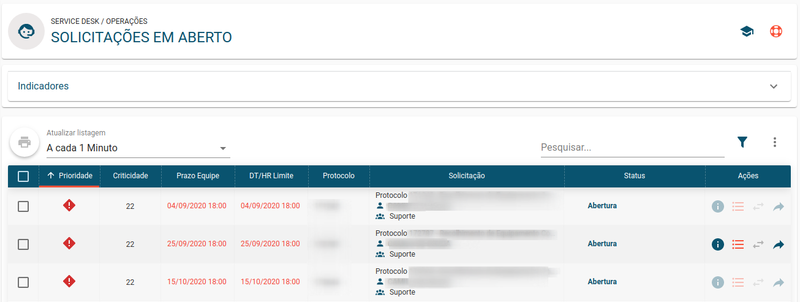Mudanças entre as edições de "Solicitações - em Aberto"
(c) |
(Sem diferença)
|
Edição atual tal como às 10h47min de 8 de abril de 2021
Rotina
Service Desk / Operações / Solicitações – em Aberto
Objetivo da rotina
Acompanhar o andamento do Atendimento das solicitações que estão em posse do usuário ou de umas das equipes das quais ele pertence.
Principais conceitos
SLA: Service Level Agreements (Acordos de Níveis de Serviços) são acordos firmados com clientes ou outros setores. Esses acordos podem prever algumas regras de atendimento de acordo com a urgência ou prioridade de um chamado. A sigla SLA no sistema é também conhecida como “Situação”, em que se caracteriza pelo prazo de atendimento da demanda/solicitação.
Solicitação: Pedido de atendimento ao cliente, caracterizando-se como uma demanda aberta para a resolução de um problema. Em resumo, corresponde a uma atividade destinada à realização de um colaborador, sendo que o solicitante é responsável pela abertura de solicitação. Também conhecido como ‘Protocolo’, ‘Atendimento’, ‘Ordem de Serviço (OS)’ ou ‘Ticket’.
Status de Solicitação: Determina a etapa do atendimento que está sendo realizado. Nessa rotina é possível visualizar o histórico, como também realizar agendamentos. Ex: Abertura, agendamento, atendimento interno, encerrado.
Tempo de Permanência (SLO) trata o prazo do atendimento, da mesma forma que os Acordos de Níveis de Serviços (SLA). No entanto, no nível de equipe, enquanto os SLA correspondem a um prazo total para o atendimento, o Tempo de Permanência (SLO) mede o tempo despendido por equipe e se ela cumpriu as etapas do atendimento dentro do período esperado.
Requisitos
Para utilizar as Solicitações- em Aberto é necessário ter recebido uma solicitação, e realizar os demais Cadastros no Módulo Service Desk.
Funcionalidades
Indicadores
- Em execução: Apresenta as solicitações que estão sendo atendidas.
- Em atraso: Apresenta todas solicitações que não foram atendidas dentro do prazo e estão com status diferente de fechadas ou encerradas.
- Aguardando classificação: Apresenta todas solicitações que ainda não foram classificadas.
- Sem atendente: Apresenta todas solicitações que não tem um atendente definido.
- Prioridade Urgente: Apresenta todas as solicitação que foram classificadas como urgente.
- Prioridade Alta: Apresenta todas as solicitação que foram classificadas com prioridade alta.
- Prioridade Média: Apresenta todas as solicitação que foram classificadas com prioridade média.
- Prioridade Normal: Apresenta todas as solicitação que foram classificadas com prioridade normal.
Resumo da Rotina ![]() : Aqui você vê informações sobre as principais funções da rotina.
: Aqui você vê informações sobre as principais funções da rotina.
Ajuda da Rotina ![]() : Ao clicar no ícone, você é direcionado à pagina da Wiki com o conteúdo sobre a rotina.
: Ao clicar no ícone, você é direcionado à pagina da Wiki com o conteúdo sobre a rotina.
Filtro Avançado ![]() : Utilize filtros para buscar itens da rotina.
: Utilize filtros para buscar itens da rotina.
Pesquisar: Faça uma pesquisa livre por palavras e itens da rotina.
Passo a passo da rotina
Como filtrar uma solicitação
1. Clique no ícone do filtro ![]() e será aberto um modal para preenchimento.
e será aberto um modal para preenchimento.
2. Insira os dados que você deseja filtrar. Você pode filtrar por: Protocolo, Status, Equipe, Prioridade, Atendente, Solicitante, Cliente, se esta em Execução, em Atraso ou sem atendente, data de abertura ou prazo.
3. Para finalizar clique em APLICAR.
Como ir para a página da solicitação
1. Clique no ícone “Ir para a página da solicitação” ![]() na linha da solicitação desejada.
na linha da solicitação desejada.
2. Você será direcionado a página da solicitação.
3. Para sair, basta fechar a página.
Como encaminhar uma solicitação
1. Clique no ícone “Encaminhar solicitação” ![]() na linha da solicitação desejada. Você só poderá encaminhar uma solicitação se for o atendente da solicitação ou gerente da equipe
na linha da solicitação desejada. Você só poderá encaminhar uma solicitação se for o atendente da solicitação ou gerente da equipe
2. Preencha os dados corretamente respeitando a obrigatoriedade.
- Em motivo, selecione o motivo do encaminhamento.
- Em encaminhamento, selecione se deseja encaminhar a solicitação para o atendente, gerente, equipe ou equipe ult. atendente.
- Em tipo de solicitação, selecione um tipo de solicitação previamente cadastrado.
- Em catálogo de serviço, selecione o catálogo de serviço previamente cadastrado.
- Em item do catálogo, selecione o item do catálogo de acordo com o catálogo de serviço.
- Em status, selecione o status da solicitação.
- Em relato, insira um breve relato sobre o encaminhamento.
- Em enviar email informe se deseja que o atendente da solicitação receba um email de aviso do encaminhamento.
3. Para finalizar, clique em CONFIRMAR .
Como verificar as tarefas da solicitação
1. Clique no ícone “Tarefas” ![]() na linha da solicitação desejada.
na linha da solicitação desejada.
2. Você pode verificar o título da tarefa, o responsável, as HP/HT, o prazo e o progresso.
3. Para sair clique em FECHAR.
Como verificar detalhes da solicitação
1. Clique no ícone “Detalhes da atividade” ![]() na linha da solicitação desejada.
na linha da solicitação desejada.
2. Verifique na tela os detalhes e a descrição da solicitação.
3. Para sair, basta fechar a página.
Como imprimir/exportar cadastros da rotina
1. Selecione o (os) cadastro (s) que você deseja imprimir/exportar. Para selecionar toda a listagem, clique na caixa superior de seleção.
2. Clique no botão "Imprimir/Exportar" ![]() .
.
3. Selecione o formato em que você deseja imprimir/exportar os dados: "imprimir", ".pdf" ou ".csv".
4. O arquivo escolhido será impresso ou exportado, conforme sua preferência.