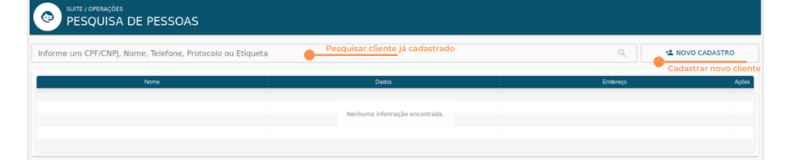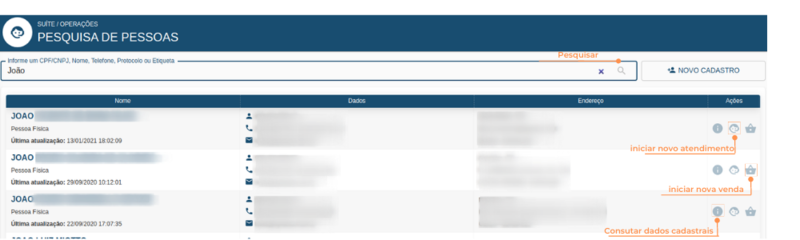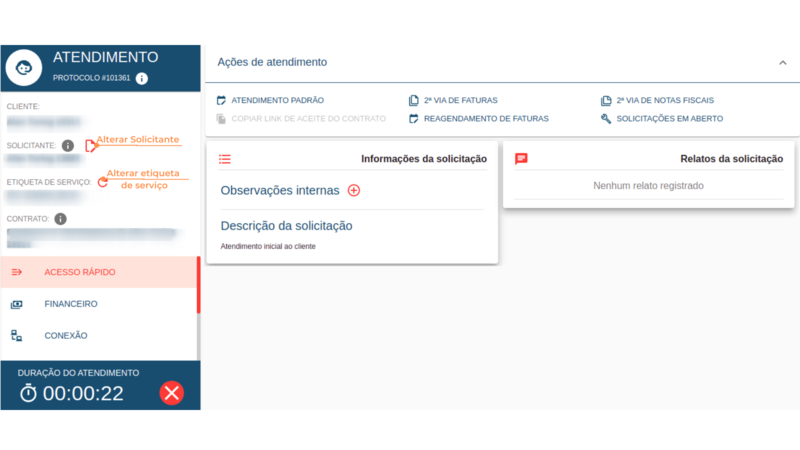Atendimento de Solicitações (ISPLite)
Objetivo da documentação
Apresentar o passo a passo da realização de Ações na Estrutura de Atendimento no ERPVoalle.
Principais conceitos
Ações: Operações do Atendimento que têm início, meio e fim. Elas diminuem a necessidade de acessar diversas rotinas para resolver a situação do cliente, e permitem fazer o atendimento no mesmo lugar.
Widgets: Atalhos de informações ou de ferramentas para determinadas operações. São independentes das Ações, mas também podem funcionar em conjunto.
Solicitação: É o pedido de atendimento ao cliente, ou seja: uma demanda aberta para a resolução de um problema. Em resumo, é uma atividade que deve ser realizada por um colaborador, sendo que o solicitante é responsável pela abertura de solicitação. Também conhecido como ‘Protocolo’, ‘Atendimento’, ‘Ordem de Serviço (OS)’ ou ‘Ticket’.
Requisitos
Para que seja possível utilizar a rotina de Atendimento de Solicitações, antes é necessário:
- Configurar a quais Ações e Widgets cada perfil de usuário que utiliza terá acesso - na rotina Service Desk / Operações / Dashboard - Parâmetros do Atendimento > Perfis. Saiba como configurar clicando aqui: Configurações de Perfis.
- Se desejar, configurar as Ações em Service Desk / Operações / Dashboard - Parâmetros do Atendimento > Ações. Saiba como configurar clicando aqui: Configurações de Ações.
- Para que o cliente possa ser atendido, ele deve ter um contrato com sua Empresa. Caso contrário, o ícone de atendimento
 não estará ativo.
não estará ativo.
Passo a passo do Atendimento de Solicitações
Como realizar o atendimento
1.Clique no botão "Atendimento Tela Nova" ![]() disponível na rotina Suíte / Operações / Minhas Tarefas;
disponível na rotina Suíte / Operações / Minhas Tarefas;
2. Na rotina Suíte / Operações / Pesquisas de Pessoas, busque pelo cliente através do campo "Informe um CPF/CNPJ, Nome, Telefone, Protocolo ou Etiqueta".
3. Encontre o cliente desejado na listagem.
4. Clique no ícone "Iniciar novo atendimento" ![]() . O ícone só estará habilitado caso o cliente possua um contrato com a sua Empresa.
. O ícone só estará habilitado caso o cliente possua um contrato com a sua Empresa.
|
5. Aparecerá a seguinte mensagem: Você realmente deseja iniciar o atendimento?, clique em confirmar.
6. Selecione a etiqueta desejada do cliente em atendimento - caso ele tenha mais de uma;
7. Será aberta rotina de Atendimento de Solicitações:
8. Agora, você deve utilizar as ações e widgets para atender o cliente, de acordo com o solicitado. Abaixo, veja o passo a passo de cada uma das funcionalidades.
Ações
As Ações estão divididas em suas abas originais. Clique no nome da Ação para acessar a respectiva documentação:
Início
- 2ª via de faturas. Essa é uma Ação bastante utilizada. Por isso, por praticidade, é aconselhado deixá-la na aba Início. Também é possível inseri-la em sua aba original, a Financeiro, ou em qualquer outra.
- Reagendamento de Faturas. Essa é uma Ação bastante utilizada. Por isso, por praticidade, é aconselhado deixá-la na aba Início. Também é possível inseri-la em sua aba original, a Financeiro, ou em qualquer outra.
Financeiro
Conexão
Anexos
Documentação
Materiais
Não há ações, apenas o Widget "Histórico de comodatos".
Widgets
Os widgets são atalhos de ferramentas ou de informações, como, por exemplo, o “Dados do contrato”. Eles funcionam de maneira independente, mas também podem estar relacionados às Ações.
Início
- Informações da solicitação atual: Apresenta informações da solicitação que está em atendimento, como tipo de solicitação, status, solicitante e etiqueta. Você também pode ver os relatos já feitos na solicitação.
- Timeline do cliente: Mostra os eventos do cliente, desde a venda, incluindo pagamentos e recebimentos, alterações no contrato e protocolos.
Financeiro
- Dados do contrato: Apresenta dados do contrato do cliente, como status, estágio e data de inclusão.
- Histórico financeiro: Mostra informações como o número de faturas em aberto do cliente, bem como o valor total delas. Ao clicar em “Ver faturas”, você vê as faturas - abertas e fechadas - do cliente, com as respectivas informações.
Conexão
- Dados da conexão: Mostra dados da conexão do cliente, como usuário, senha e serviço. Permite desconectar o cliente, no botão "Desconectar cliente". Os dados deste Widget são de acordo com a etiqueta que está sendo atendida. Caso a etiqueta atual do atendimento não esteja vinculada a nenhuma conexão, as informações não são apresentadas.
- Dados do sinal: Apresenta os dados do sinal para etiqueta da solicitação.
- Teste de conexão: Mostra informações do teste executado na conexão do cliente. Por padrão, a quantidade de pings será 5, porém ela pode ser alterada. Para testar a conexão, basta clicar em "Testar Conexão".
- Histórico de consumo: Mostra os dados de consumo do cliente nas datas informadas. Por padrão, a Data Inicial será o primeiro dia do mês atual, e a Data Final será o dia atual. Para atualizar os dados, basta clicar em "Atualizar dados".
Anexos
- Anexos do cliente: Apresenta os anexos cadastrados por meio da Ação "Anexar Arquivo", informando o título, tipo do documento e nome do documento anexado. É possível fazer o download do arquivo no botão de Download, ao lado do título.
Documentação
- Documentação do cliente: Apresenta os documentos cadastrados para a pessoa por meio das Ações "Vincular documento à pessoa" e "Vincular documento à etiqueta". Na listagem, você vê o título para quem foi vinculado o documento e tipo do documento. É possível fazer o download do documento no botão de Download, ao lado do título.
Materiais
- Histórico Comodato: Mostra os Objetos que estão em comodato com o cliente - ou seja: que precisam ser devolvidos quando o contrato for encerrado. Também mostra os Produtos que foram utilizados e consumidos na hora do atendimento ao cliente. Em Pedidos de Venda estão todos os equipamentos que foram vendidos para o cliente.
9. Durante e após concluir o atendimento, você pode realizar os seguintes processos. Clique no título para acessar a respectiva documentação: